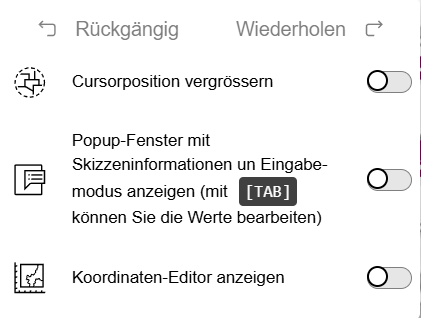Skizzen#
Skizzen#
Das Skizzenwerkzeug ermöglicht es Benutzer:innen, Zeichnungen auf der Karte zu erstellen, zu bearbeiten und zu verwalten. Es eignet sich besonders zum Annotieren von Bereichen, Zeichnen geometrischer Formen und zur Durchführung visueller Analysen. Diese Funktion unterstützt die Erstellung personalisierter Skizzen für Präsentationen, Analysen oder die Zusammenarbeit.
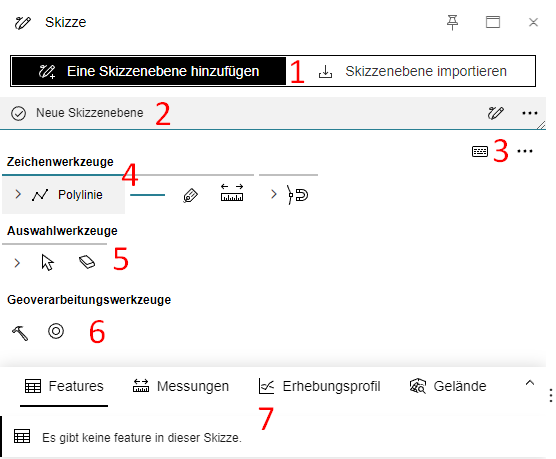
Hauptfunktionen [1]#
Skizzenebene hinzufügen#
Beim Erstellen einer neuen Skizzenebene muss dieser ein Name gegeben werden. Nach dem Hinzufügen kann die Ebene über verschiedene Zeichenwerkzeuge (Linien, Polygone, Beschriftungen usw.) bearbeitet werden.
Skizzenebene importieren#
Es ist auch möglich, eine vorhandene Skizzenebene aus einer lokalen Datei zu laden. Das unterstützte Format für den Import ist das .skt-Format.
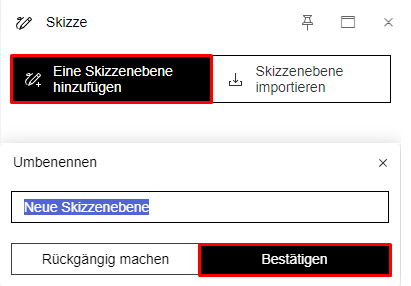
Neue Skizzenebene [2]#
Wie bei der Ebenenliste kann die Sichtbarkeit von Skizzenebenen durch Aktivieren/Deaktivieren des Kontrollkästchens  gesteuert werden.
gesteuert werden.
Verwaltung der Skizzenebenen#
Die Optionen für Skizzenebenen ähneln denen klassischer Ebenen. Schieberegler ermöglichen die Anpassung des Erscheinungsbildes und der Sichtbarkeit.
Deckkraft : Das Anpassen der Transparenz erhöht die Sichtbarkeit der darunter liegenden Elemente.
Sichtbarkeitsbereich: Definiert die Zoomstufen, in denen die Ebene sichtbar ist – vereinfacht die Ansicht je nach Zoomniveau.
Skizze exportieren: Lädt die Skizzenebene im .skt-Format herunter, um sie zu teilen oder später zu verwenden.
Inhalt löschen: Löscht den gesamten Inhalt der Ebene mit nur einem Klick.
Umbenennen: Ermöglicht es, den Namen der Ebene zu ändern, um sie besser zu identifizieren.
Duplizieren: Erstellt eine Kopie der Ebene.
Zur Gruppe hinzufügen: Ordnet die Ebene einer bestimmten Gruppe zur besseren Organisation zu.
Zur sichtbaren Zoomstufe wechseln: Zoomt auf die Ebene, ab der die Objekte sichtbar sind. Zur Ausdehnung wechseln: Zoomt so, dass alle Elemente der Ebene sichtbar sind.
Wenn eine Ebene nicht mehr benötigt wird, kann sie dauerhaft gelöscht werden. Es wird empfohlen, die Skizze vorher zu exportieren, wenn sie erhalten bleiben soll.
Skizzenwerkzeug#
Zeichenwerkzeuge [4]#
Die Zeichenwerkzeuge ermöglichen das Erstellen verschiedener Geometriearten auf der Karte.
Geometrieauswahl#
Zuerst muss der Geometrietyp gewählt werden, der gezeichnet werden soll. Folgende Optionen stehen zur Verfügung:
Punkt: Stellt eine bestimmte Position auf der Karte dar. Er hat keine Länge, Breite oder Höhe.
Polylinie: Eine Form, die aus einem oder mehreren Pfaden besteht, wobei ein Pfad eine Reihe verbundener Liniensegmente ist.
Polygon: Eine geschlossene Form, die aus mehreren verbundenen Segmenten besteht. Jeder Eckpunkt ist mit zwei anderen verbunden. Der erste und letzte Punkt sind identisch. Auch spezielle Formen wie Rechteck, Kreis oder Ellipse stehen zur Verfügung.
Text: Ermöglicht das Hinzufügen von Anmerkungen direkt auf der Karte. Er kann an beliebiger Stelle positioniert werden, um einen Punkt von Interesse zu markieren oder zusätzliche Informationen bereitzustellen.
Geometrie kopieren: Ermöglicht das Duplizieren einer bestehenden Geometrie zur Wiederverwendung in anderen Bereichen der Karte oder zur Bearbeitung, ohne sie neu zeichnen zu müssen. Ideal zur Reproduktion ähnlicher Formen an verschiedenen Orten.
Datei importieren: Ermöglicht den Import von Geometrien aus einer externen Datei in einem kompatiblen Format (KML, KMZ, GPX, GeoJSON).
Symbol#
Die zweite Registerkarte der Zeichenwerkzeuge ermöglicht die Anpassung der Symbolik der auf der Karte gezeichneten Objekte. Die verfügbaren Einstellungen hängen vom gewählten Geometrietyp ab:
Farbe: Legt die Innenfarbe von Polygonen oder Punkten fest.
Stil: Ermöglicht die Auswahl der Punktform (Kreis, Quadrat, Kreuz, X, Dreieck oder Raute).
Deckkraft: Stellt die Transparenz des Elements ein.
Grösse: Legt die Grösse der Punkte fest.
Linienstil: Auswahl des Linientyps für Polylinien und Polygonränder (durchgezogen, punktiert, gestrichelt usw.).
Randfarbe: Legt die Farbe des Rands von Polygonen und Linien fest.
Strichstärke: Dient zur Einstellung der Linienbreite.
Verbindungsstil: Bestimmt, wie sich die Segmente einer Polylinie oder eines Polygons verbinden (abgeschrägt, abgerundet, gerade).
Linienmarkierung: Fügt an den Endpunkten von Polylinien spezielle Symbole hinzu, z. B. Pfeile zur Anzeige der Richtung.
 Etiketten#
Etiketten#
Bietet die Möglichkeit, eine oder mehrere Anmerkungen zu den auf der Karte gezeichneten Elementen hinzuzufügen. Es ist möglich, den Titel der Form, die Koordinaten und Höhen, die Längen, Neigungen, Azimute und Distanzintervalle der Segmente, den Umfang sowie die Fläche von Polygonen anzugeben.
der Umfang und die Fläche der Polygone. Jede Beschriftung erscheint in der Attributtabelle, unter dem Symbol neben der entsprechenden Form. Dies ermöglicht die Auswahl und Bearbeitung des Erscheinungsbilds der Beschriftung.
 Einheiten#
Einheiten#
Ermöglicht die Änderung der Masseinheiten, in denen die Messwerte angezeigt werden:
Format der geografischen Koordinaten: kartesisch (XY oder XYZ), Dezimalgrad (DD), Grad und Dezimalminuten (DDM), Grad, Minuten, Sekunden (DMS), Universale Transversale Mercator-Projektion (UTM) oder Militärisches Gitterreferenzsystem (MGRS).
Längeneinheiten: km, m, cm oder mm
Flächeneinheiten: km², Hektar (1 ha = 10 000 m²), Ar (1 a = 100 m²), m², cm²
Neigungseinheiten: Grad (°) oder Prozent (%)
 Schnappen#
Schnappen#
Die Schnappfunktion erleichtert das präzise Zeichnen, indem neue Punkte oder Objekte automatisch an bestehende Kartenelemente angepasst werden. Im Dropdown-Menü können die Schnappotionen konfiguriert werden:
Selbstschnappen: Das Schnappen erfolgt an bereits gezeichneten Elementen der Skizze.
Gitter: Sobald die Gitterparameter (Position, Drehung und Kachelabstand) festgelegt sind, werden Gitterelemente beim Überfahren hervorgehoben, um das Einrasten an einem Eckpunkt oder einer Linie anzuzeigen.
Ebene: Ausgewählte Ebenen werden fett mit einem «✔» dargestellt. Die gezeichneten Punkte können dann an Eckpunkten und Rändern benachbarter Objekte dieser Ebenen ausgerichtet werden.
Mit dem Schieberegler oben im Dropdown-Menü kann die Schnapptoleranz festgelegt werden – das ist der maximale Abstand, bei dem ein Kartenelement erkannt und mit dem Mauszeiger gefangen wird. Die Standardtoleranz beträgt 10 Pixel.
Auswahlwerkzeuge [5]#
Diese Werkzeuge erleichtern die Verwaltung der gezeichneten Elemente, indem sie die Auswahl oder das Löschen von Skizzen ermöglichen. Die Auswahl eines Elements erfolgt je nach Anzahl der Klicks in mehreren Schritten :
1. Klick: Auswahl der Skizze.
2. Klick: Skizze verschieben.
3. Klick: Hiermit können Sie das Element bearbeiten, indem Sie seine Eckpunkte anpassen.
Das Werkzeug Radierer erlaubt das Löschen gezeichneter Elemente. Einmal aktiviert, werden überfahrene Objekte hervorgehoben, und ein einfacher Klick auf ein Element erlaubt es, dieses zu löschen.
Geoverarbeitungswerkzeuge [6]#
Die folgenden Geoverarbeitungswerkzeuge stehen zur Analyse der Skizzen zur Verfügung:
Werkzeuge zur Geometrieverarbeitung#
Duplizieren (CTRL+D): Dieses Werkzeug erstellt eine exakte Kopie einer ausgewählten Entität.
Entitäten gruppieren (CTRL+G): Gruppiert mehrere ausgewählte Entitäten zu einer einzigen.
Entitäten trennen (CTRL+U): Trennt eine gruppierte Entität in mehrere einzelne Entitäten.
Horizontal spiegeln: Spiegelt die ausgewählte Entität oder Skizze horizontal.
Vertikal spiegeln: Spiegelt die ausgewählte Entität oder Skizze vertikal.
In Punkte (Knoten) umwandeln: Wandelt eine Linien- oder Polygonentität in eine Reihe von Punkten/Knoten um.
In Linie umwandeln: Wandelt eine Entität (z. B. ein Polygon) in eine Linie um.
In Polygon umwandeln: Wandelt eine Entität (z. B. eine Linie) in ein Polygon um.
Vereinigen: Kombiniert mehrere Entitäten zu einer einzigen.
Multipart-Entitäten teilen: Trennt eine mehrteilige Entität in ihre einzelnen Bestandteile auf.
Zuschneiden: Schneidet eine Entität anhand einer überlagernden anderen Entität zu.
Schnittpunkt: Erstellt eine neue Entität basierend auf dem Überschneidungsbereich zweier überlagerter Entitäten.
Puffergeometrie#
Die Pufferzone ist ebenfalls ein Geoverarbeitungswerkzeug, das eine Fläche in festem Abstand um eine gewählte Geometrie (Punkt, Linie oder Polygon) erzeugt.
Tabelle der Skizzen-Entitäten [7]#
Spaltenbeschreibung#
Diese Tabelle zeigt die Liste der im Kartenprojekt gezeichneten Skizzen-Entitäten. Die Tabelle enthält mehrere Spalten:
Symbol: Zeigt die auf die Entität angewendete Symbolik an.
Titel: Gibt den Namen der Entität an. Standardmässig entspricht der Titel dem Typ des gezeichneten Objekts, kann aber durch Klicken angepasst werden.
Beschreibung: Bereich zum Hinzufügen zusätzlicher Informationen zur Entität.
Der Benutzer kann mit jeder Entität interagieren, indem er die Kontrollkästchen aktiviert oder deaktiviert, um sie auszuwählen. Der rechte Button jeder Zeile erlaubt das Zoomen auf die jeweilige Entität. Über das Dropdown-Menü oberhalb der Tabelle können Elemente zudem nach Form, Titel, Beschreibung oder Sichtbarkeit gefiltert werden.
 Optionen der Skizzen-Entitätstabelle#
Optionen der Skizzen-Entitätstabelle#
Gruppieren nach: Ermöglicht die Organisation der Entitäten nach Titel, Beschreibung oder Typ.
Auf Auswahl zoomen: Passt die Kartenanzeige so an, dass alle aktuell ausgewählten Elemente zentriert angezeigt werden.
Nur Auswahl anzeigen: Blendet alle anderen Entitäten aus und zeigt nur die ausgewählten an.
Auswahl kopieren: Erstellt eine Kopie der ausgewählten Elemente zur Einfügung in eine andere Skizzenebene.
Auswahl ausschneiden: Entfernt die ausgewählten Elemente, um sie später an anderer Stelle einzufügen.
Auswahl einfügen: Fügt zuvor kopierte oder ausgeschnittene Elemente an einer neuen Stelle ein.
Alle auswählen: Wählt mit einem Klick alle im Tabellenblatt aufgeführten Entitäten aus.
Auswahl aufheben: Hebt die aktuelle Auswahl auf und setzt alle Entitäten in den nicht ausgewählten Zustand zurück.
Alle Formen löschen: Löscht alle Skizzenelemente und entfernt sämtliche Zeichnungen aus der Skizzenschicht.
Diese Optionen ermöglichen eine bessere Verwaltung der Entitäten beim Bearbeiten oder Anzeigen von Skizzen auf der Karte.