Standardwerkzeuge und -funktionen#
Koordinatenanzeige#
Sobald sich der Mauszeiger über der Karte befindet, werden die entsprechenden Koordinaten unten links angezeigt.
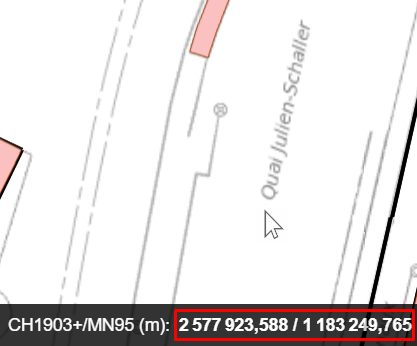
Durch Klicken auf die Leiste unten erscheinen die Optionen zum Ändern des Koordinatensystems sowie zum Sperren/Kopieren der Koordinaten. Das Koordinatensystem kann durch einen Klick auf das aktuelle System geändert werden.
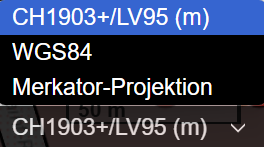
Ein Koordinatenpunkt kann durch Klick auf das Symbol [⊹] und einen Rechtsklick auf die Karte fixiert werden. Der fixierte Punkt erscheint als blaues Kreuz. Dieses Werkzeug ist nur sichtbar, wenn man auf die untere Leiste klickt. Koordinaten auf der Leiste können mit dem Symbol  in die Zwischenablage kopiert werden.
in die Zwischenablage kopiert werden.
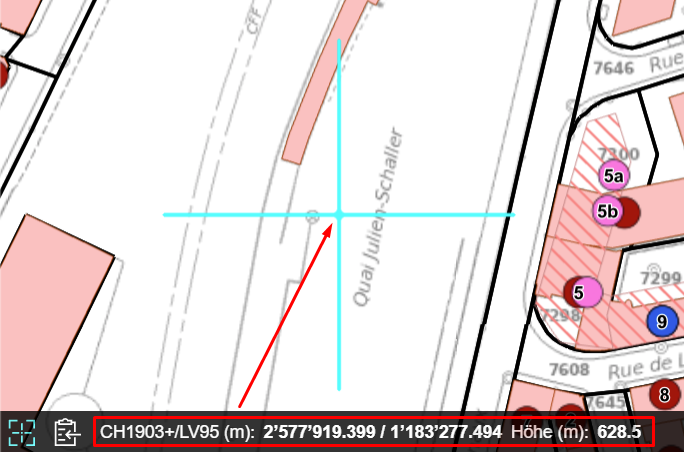
Werkzeug-Seitenleiste#
Die Werkzeug-Seitenleiste enthält verschiedene Werkzeuge für den Zugriff auf erweiterte Funktionen.
In der mobilen Version ist die Seitenleiste über die Schaltfläche  zugänglich. Sie kann über den Knopf am unteren Ende der Leiste ein- oder ausgeklappt werden.
zugänglich. Sie kann über den Knopf am unteren Ende der Leiste ein- oder ausgeklappt werden. 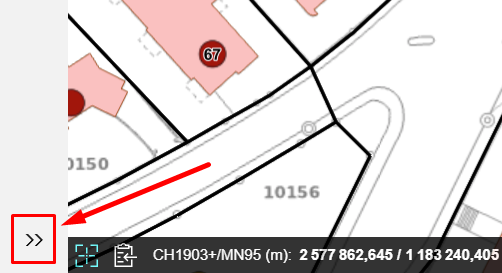
Jedes Werkzeug wird in einem eigenen Kapitel beschrieben.
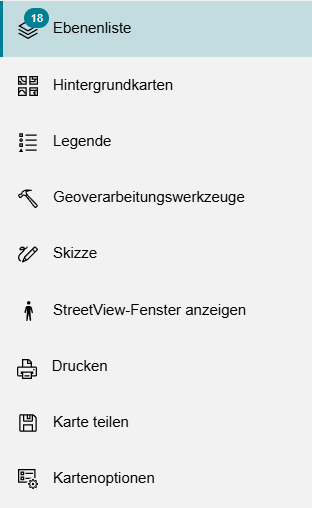
Werkzeugfenster#
Beim Laden der Seite wird automatisch die Ebenenliste angezeigt.
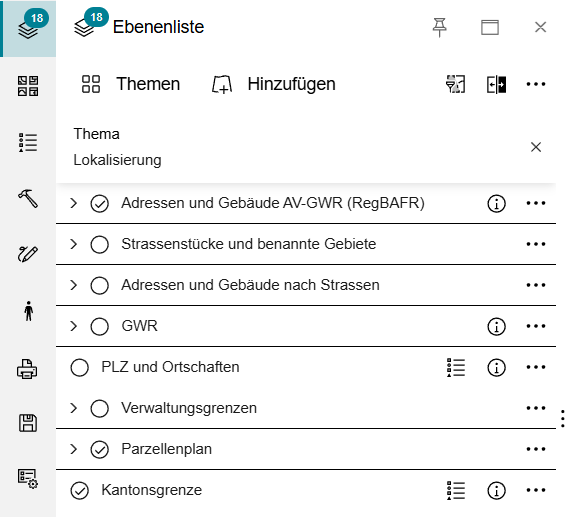
Die Werkzeugfenster bieten folgende Möglichkeiten:
Ein Pin-Symbol erlaubt das Anheften oder Lösen des Fensters.
Das Fenstersymbol maximiert das Werkzeugfenster.
Mit dem Kreuz (x) kann das Fenster geschlossen werden.
Die Grösse des Fensters kann mit den drei vertikalen Punkten am rechten Rand angepasst werden.
Die Option „Anheften“ fixiert das Fenster am Kartenrand, wodurch sich die Navigationsoptionen rechts daneben einfügen. Diese Option ist bei den meisten Werkzeugen verfügbar.
 Hintergrundkarten#
Hintergrundkarten#
Beim Laden der Website wird automatisch ein Kartenhintergrund angezeigt. Dieser kann über das Werkzeug Hintergrundkarten geändert werden, das sich in der Seitenleiste sowie am unteren Rand des Fensters Ebenenliste befindet.
 #
#
Die Nutzerin oder der Nutzer kann zwischen verschiedenen Karten wählen und deren Transparenz steuern.

Das Symbol  liefert zusätzliche Informationen zum ausgewählten Hintergrund. Mit dem Pfeil
liefert zusätzliche Informationen zum ausgewählten Hintergrund. Mit dem Pfeil  lässt sich ein Menü öffnen, in dem weitere Optionen zur Verfügung stehen : eine erweiterte Übersicht des Kartenhintergrunds, Steuerung der Transparenz, und durch Klick auf dieses Symbol
lässt sich ein Menü öffnen, in dem weitere Optionen zur Verfügung stehen : eine erweiterte Übersicht des Kartenhintergrunds, Steuerung der Transparenz, und durch Klick auf dieses Symbol  eine Gesamtsicht. Für Luftbilder kann das Aufnahmejahr mit einem Zeitschieberegler gewählt werden. Ein blauer Rahmen zeigt den aktuellen Kartenausschnitt auf dem gewählten Hintergrund an.
eine Gesamtsicht. Für Luftbilder kann das Aufnahmejahr mit einem Zeitschieberegler gewählt werden. Ein blauer Rahmen zeigt den aktuellen Kartenausschnitt auf dem gewählten Hintergrund an.
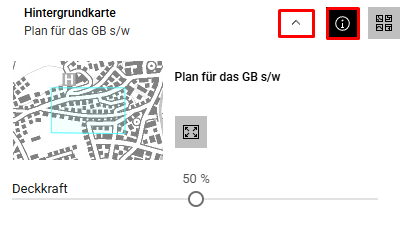
Datenabfrage#
Ein einfacher Klick auf die Karte fragt alle auswählbaren Ebenen ab. Die gefundenen Objekte werden in einem Pop-up-Fenster dargestellt.
Die Ergebnisliste ist über die Schaltfläche  zugänglich, und mit den Pfeilen
zugänglich, und mit den Pfeilen  kann zwischen den Einträgen navigiert werden. Das Pop-up kann entweder direkt auf der Karte
kann zwischen den Einträgen navigiert werden. Das Pop-up kann entweder direkt auf der Karte  oder als freischwebendes Fenster
oder als freischwebendes Fenster  angezeigt werden, das sich durch Ziehen am Rand vergrössern lässt. Ein Symbol
angezeigt werden, das sich durch Ziehen am Rand vergrössern lässt. Ein Symbol  weist auf diese Möglichkeit hin. Mit dem Symbol
weist auf diese Möglichkeit hin. Mit dem Symbol  wird die Karte automatisch auf das aktuell abgefragte Objekt ausgerichtet.
wird die Karte automatisch auf das aktuell abgefragte Objekt ausgerichtet.
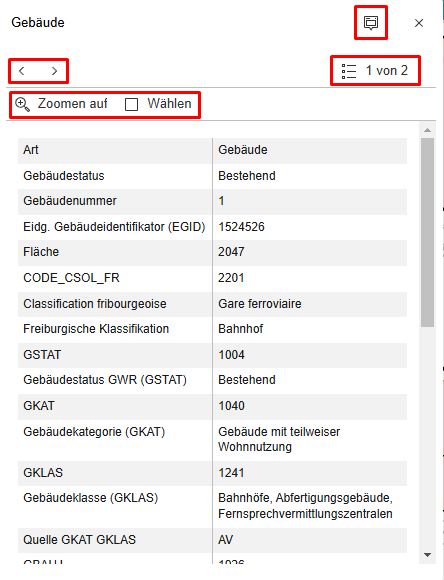
Auswählen / Blättern bis zur Zeile#
Über das Abfrage-Popup-Fenster kann das abgefragte Objekt durch Klicken auf das Symbol ☐ Auswählen / ☑ Abwählen ausgewählt oder abgewählt werden. Wenn die Attributtabelle geöffnet ist, ermöglicht das im vorherigen Punkt beschriebene Abfrage-Popup-Fenster durch Klicken auf das Symbol  , zur entsprechenden Tabellenzeile des abgefragten Objekts zu springen, das dann für einige Sekunden blau aufblinkt.
, zur entsprechenden Tabellenzeile des abgefragten Objekts zu springen, das dann für einige Sekunden blau aufblinkt.
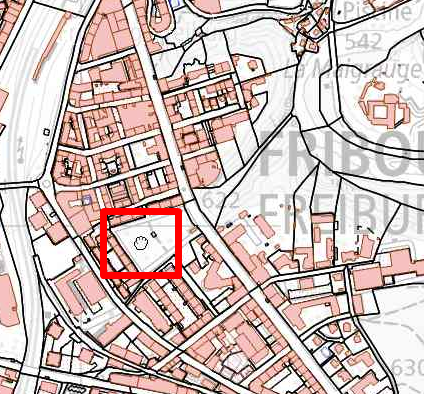 Punkt
Punkt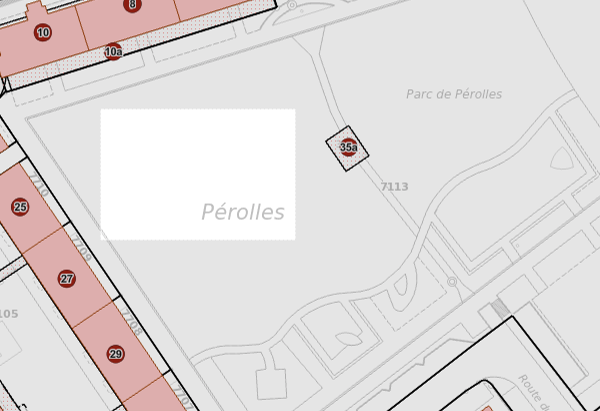
 Ursprünglicher Ausschnitt
Ursprünglicher Ausschnitt Hinein- oder Herauszoomen
Hinein- oder Herauszoomen Ausrichtung
Ausrichtung Meine Position verfolgen
Meine Position verfolgen ein blauer Punkt zur Anzeige der Position. Zum Deaktivieren genügt ein Klick auf
ein blauer Punkt zur Anzeige der Position. Zum Deaktivieren genügt ein Klick auf  . Bei einem Lokalisierungsfehler wird dies durch
. Bei einem Lokalisierungsfehler wird dies durch  signalisiert – die Position kann in diesem Fall nicht bestimmt werden.
signalisiert – die Position kann in diesem Fall nicht bestimmt werden.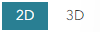 Ansicht 2D & 3D
Ansicht 2D & 3D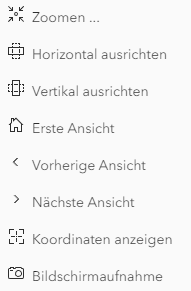 Auf mobilen Geräten erscheinen diese Optionen durch langes Drücken auf den Bildschirm.
Auf mobilen Geräten erscheinen diese Optionen durch langes Drücken auf den Bildschirm. Afficher les coordonées
Afficher les coordonées Bildschirmaufnahme
Bildschirmaufnahme