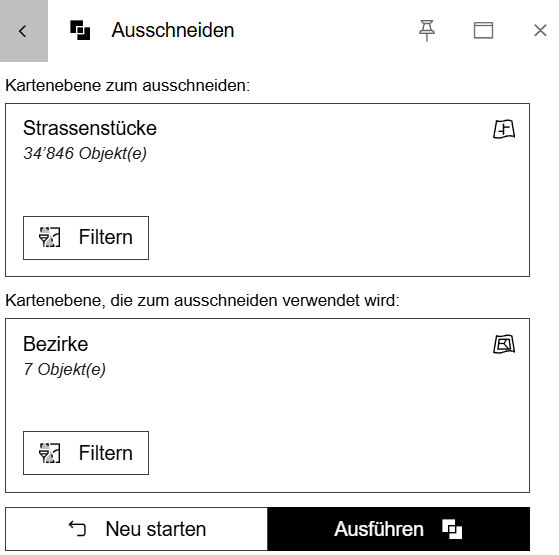Geoverarbeitungswerkzeuge#
Geoverarbeitungswerkzeuge#
Geoverarbeitungswerkzeuge werden in geografischen Informationssystemen (GIS) verwendet, um geografische Daten zu bearbeiten, zu analysieren und zu transformieren. Diese Werkzeuge ermöglichen es den Nutzer:innen, komplexe räumliche Analysen durchzuführen, geografische Fragestellungen zu lösen und informative Karten und Berichte zu erstellen.
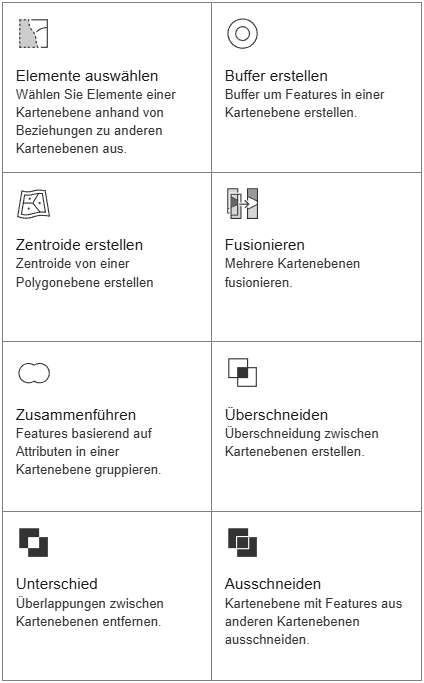
Die vorgestellten Geoverarbeitungswerkzeuge können auf Vektordatenquellen angewendet werden, d. h. auf geografische Objekte in Form von Punkten, Linien oder Polygonen.
Ein Klick auf eines der Werkzeuge öffnet das entsprechende Werkzeugfenster. Um zur Übersicht aller Geoverarbeitungswerkzeuge zurückzukehren, klicken Sie auf die Schaltfläche « < » oben links im Panel.
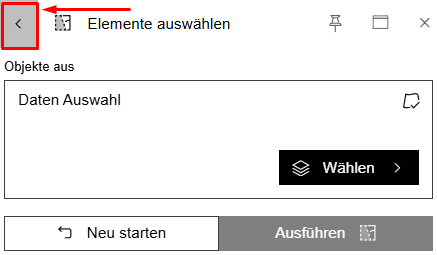
Allgemeine Funktionen aller Geoverarbeitungswerkzeuge#
Elemente auswählen: Ermöglicht die Auswahl einer oder mehrerer Ebenen, auf die die Analyse angewendet werden soll. Es können vorhandene Ebenen der Karte gewählt oder externe Dateien (GPX, CSV, KML/KMZ, GeoJSON, Shape) importiert werden.
Ebene filtern: Über das Trichtersymbol können Attribut- und Raumfilter gesetzt werden. Dies entspricht den Funktionen unter Optionen der Ebene.
Neu starten: Setzt alle Werkzeugeinstellungen zurück, um von vorne zu beginnen.
Ausführen: Startet die Verarbeitung oder wendet die Operation an.
 Elemente auswählen#
Elemente auswählen#
Mit diesem Werkzeug können Objekte einer geografischen Ebene basierend auf ihrer räumlichen Beziehung zu Objekten anderer Ebenen ausgewählt werden. Zum Beispiel lassen sich alle Gebäude auswählen, die sich innerhalb von 500 Metern von einer Strasse befinden. Räumliche Beziehungen umfassen Überlappung, Nähe, Kreuzung, Einschluss usw.
Im Detail#
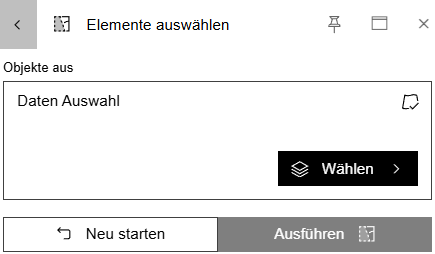
Räumliche Beziehung: Ermöglicht die Auswahl der gewünschten räumlichen Beziehung. Folgende räumliche Beziehungen stehen zur Verfügung:
Schneidend
Keine räumliche Beziehung
Nicht schneidend
In einer Entfernung von …
Mindestens entfernt von …
Vollständig innerhalb von …
Nicht vollständig innerhalb von …
Logische Operatoren: Die Operatoren UND und ODER ermöglichen die Kombination mehrerer Auswahlkriterien:
UND: Wählt nur jene Objekte aus, für die alle angegebenen Bedingungen zutreffen.
ODER: Schliesst alle Objekte ein, die mindestens eine der angegebenen Bedingungen erfüllen.
Beispiel für eine Auswahl : Auswahl von Gebäuden im Umkreis von 100 m um die Gemeinde Marly#
Das Auswahlwerkzeug ist so eingestellt, dass Elemente der Ebene „Gebäude“ ausgewählt werden, die in einer Entfernung von 100 m zur Ebene „Gemeinden“ liegen.
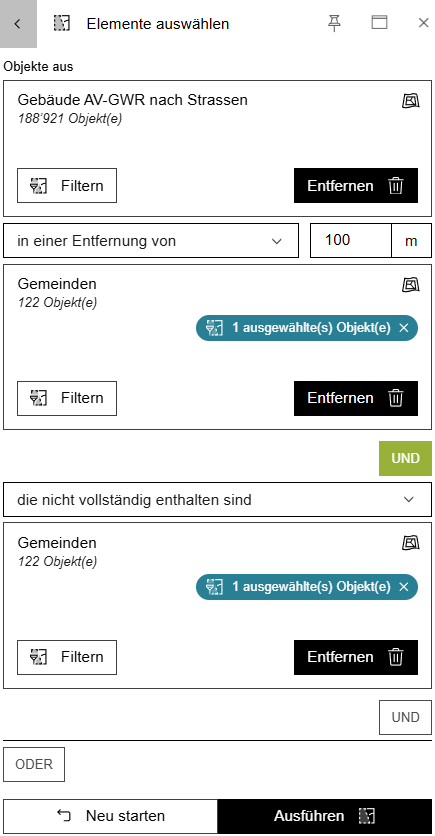
Um die Gemeinde Marly zu isolieren, kann mit dem Button ![]() ein Attributfilter auf das Feld „Offizieller Name“ der Ebene „Gemeinden“ angewendet werden. In der Liste erscheint „Marly“ grün hervorgehoben, was bedeutet, dass Marly als Referenzgemeinde für den Vorgang ausgewählt wurde.
ein Attributfilter auf das Feld „Offizieller Name“ der Ebene „Gemeinden“ angewendet werden. In der Liste erscheint „Marly“ grün hervorgehoben, was bedeutet, dass Marly als Referenzgemeinde für den Vorgang ausgewählt wurde.
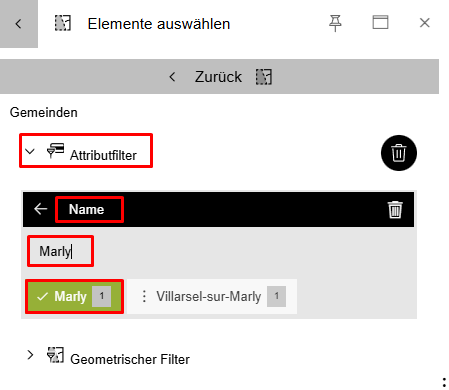
Um die gesamte Stadt Marly auszuschliessen, muss die Bedingung nicht vollständig innerhalb von mit dem Operator UND kombiniert und die Gemeinde Marly gefiltert werden.
Eine neue Ebene wird zur Ebenenliste hinzugefügt. Diese Ebene ist ein Auszug derjenigen, die selektiert wurde. Der Zusatz „(Auswahl)“ erscheint in Klammern hinter dem Namen.

Das Ergebnis der Geoverarbeitung zeigt in roten Kästchen die Gebäude innerhalb von 100 m um die Gemeinde Marly.
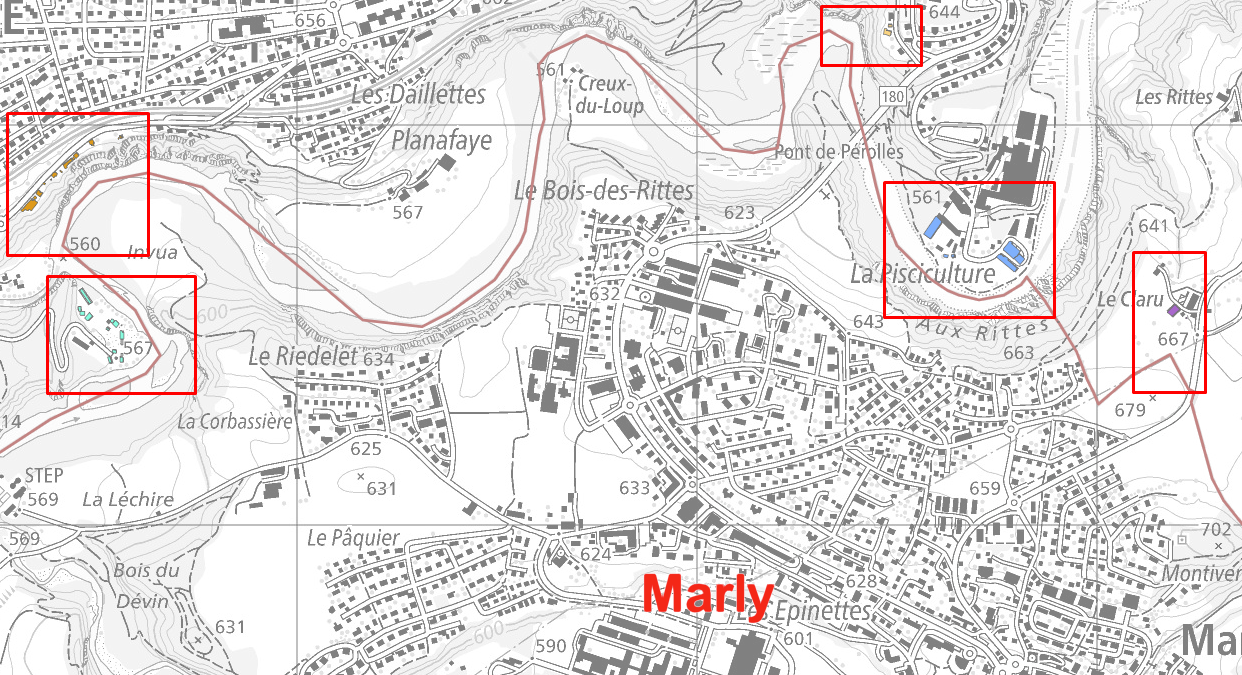
 Pufferzonen erstellen#
Pufferzonen erstellen#
Dieses Werkzeug erstellt Pufferzonen um Objekte einer Ebene in einer angegebenen Entfernung. Solche Puffer werden häufig verwendet, um Einfluss- oder Schutzbereiche um oder innerhalb geografischer Elemente wie Strassen, Flüsse oder Gebäude darzustellen.
Nach Auswahl der Ebene mit den gewünschten Objekten gibt der Benutzer die Entfernung an, in der die Pufferzone um diese Objekte generiert werden soll.
Die Option «Pufferzonen verschmelzen» ist standardmässig aktiviert. Dadurch werden sich überschneidende Pufferflächen zu einem einzigen Polygon zusammengeführt.
Beispiel: 50 m-Pufferzone um den Boulevard de Pérolles#
Wählen Sie zunächst die gewünschte Ebene über den Button „Auswählen“. In diesem Beispiel handelt es sich um die Ebene „Strassenabschnitte“.
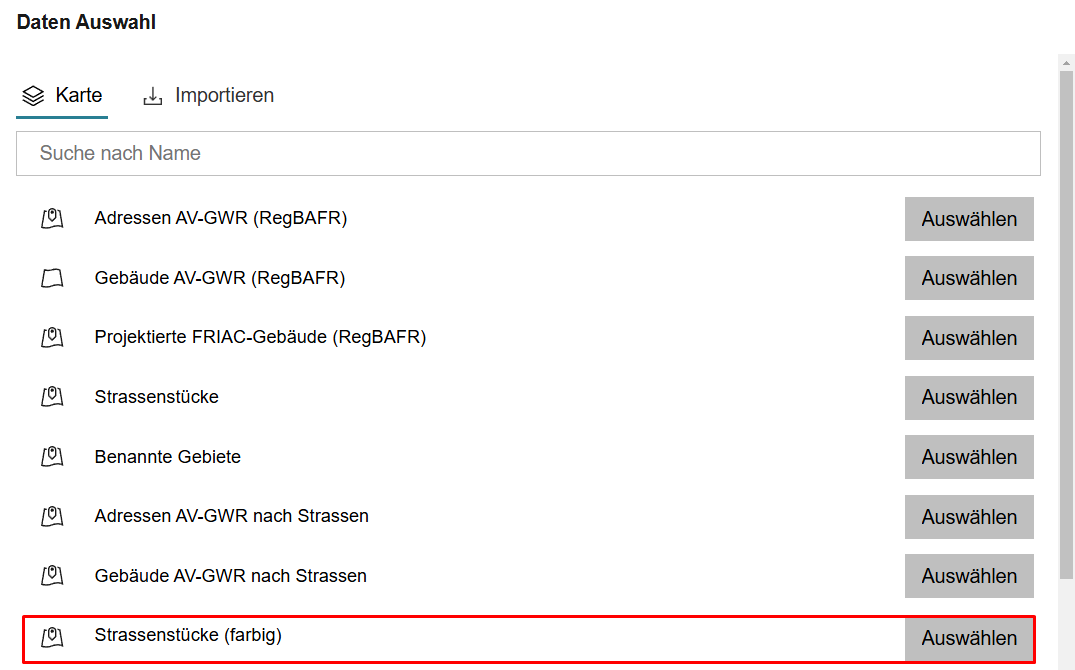
Um nur den Boulevard de Pérolles zu behalten, richten Sie einen Attributfilter auf das Feld „Name“ ein und wählen Sie „Boulevard de Pérolles“. Dieser Filter reduziert die Auswahl auf die 17 Abschnitte des Boulevards. Die gewünschte Angabe kann entweder direkt eingegeben oder manuell aus der Liste ausgewählt werden.
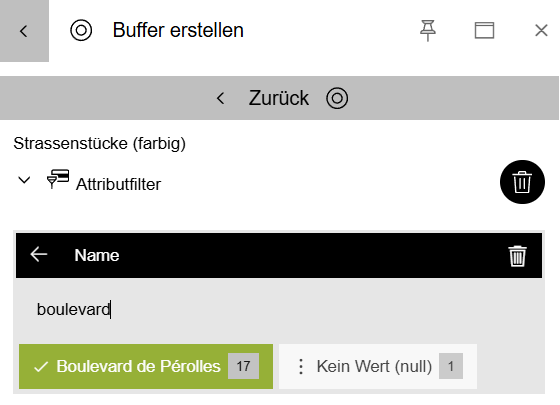
Nachdem die Ebene gefiltert wurde, klicken Sie auf Zurück, um zum Werkzeug zurückzukehren. Geben Sie im Feld Entfernung den gewünschten Pufferwert ein – hier 50 m – und starten Sie die Analyse mit Ausführen.
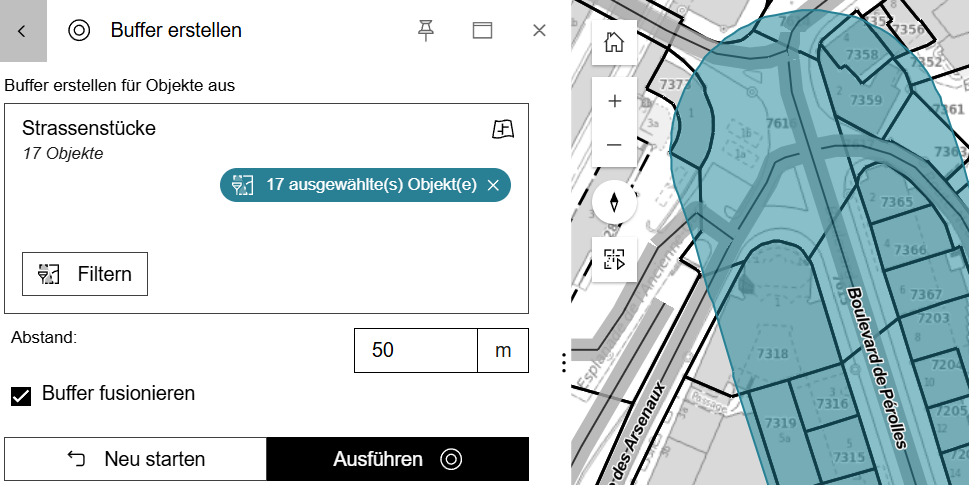
 Zentroide erstellen#
Zentroide erstellen#
Dieses Werkzeug erstellt Punkte, die das geometrische Zentrum (den Zentroid) der Eingabeobjekte darstellen. Zentroide werden verwendet, um das Zentrum eines Polygons zu repräsentieren – nützlich bei räumlichen Analysen oder zur vereinfachten Darstellung eines Gebiets. Um das Werkzeug zu nutzen, wählt man eine Polygon-Ebene aus, legt gegebenenfalls Filterkriterien fest und klickt auf Ausführen.
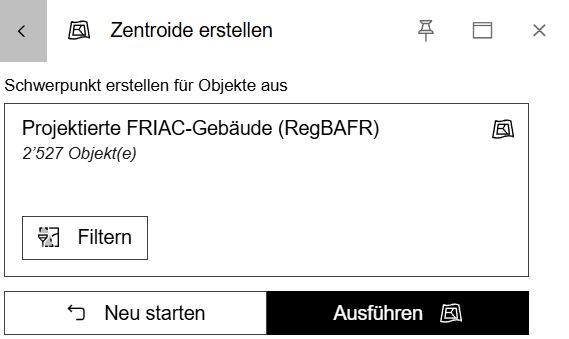
 Zusammenführen#
Zusammenführen#
Dieses Werkzeug erlaubt das Kombinieren mehrerer Ebenen zu einer einzigen. Wählen Sie die zu fusionierenden Ebenen aus, setzen Sie bei Bedarf Filterbedingungen, und klicken Sie auf Ausführen, um eine neue Ebene mit allen Elementen zu erzeugen.
 Gruppieren#
Gruppieren#
Dieses Werkzeug gruppiert Objekte einer Ebene anhand gemeinsamer Attributwerte. Es dient der Vereinfachung von Daten, indem z. B. alle Objekte mit dem gleichen Attributwert zusammengefasst werden. Wählen Sie dafür die gewünschte Ebene und die Felder für die Gruppierung aus. Das Werkzeug erstellt daraus eine vereinfachte Ebene.
 Schnittmenge#
Schnittmenge#
Dieses Werkzeug erstellt eine neue Ebene, die nur jene Objekte oder Objektteile enthält, die an der Schnittstelle mehrerer Ebenen liegen. Die Schnittmenge dient dazu, Bereiche zu identifizieren, in denen mehrere Kriterien gleichzeitig erfüllt sind. Mit der Option Nur Schnittmengen mit der ersten Ebene der Liste beibehalten werden nur die Ergebnisse angezeigt, die sich aus der ersten ausgewählten Ebene und jeder der anderen gewählten Ebenen ergeben.
 Differenz#
Differenz#
Mit diesem Werkzeug können Überlagerungen zwischen mehreren Ebenen entfernt werden. Es erstellt eine neue Ebene, die nur die Flächen jeder Ebene enthält, die sich nicht mit den anderen ausgewählten Ebenen überschneiden. Dieses Werkzeug wird verwendet, um Bereiche aus einer Analyse auszuschliessen oder geografische Differenzen zwischen mehreren Ebenen zu berechnen.
Das Kontrollkästchen Nur Unterschiede der ersten Ebene in der Liste behalten sorgt dafür, dass nur die Flächen der ersten ausgewählten Ebene erhalten bleiben, die sich nicht mit den anderen ausgewählten Ebenen überschneiden.
 Zuschneiden#
Zuschneiden#
Dieses Werkzeug schneidet Objekte einer Ebene anhand der Begrenzungen einer oder mehrerer anderer Ebenen zu. Es eignet sich dazu, nur die Teile einer Ebene zu extrahieren, die innerhalb der Grenzen einer anderen liegen. Die zu schneidende Ebene ist dabei die Hauptebene, die die zu bearbeitenden Objekte enthält.
Die für den Zuschnitt verwendete Ebene enthält die Objekte, deren Begrenzungen zum Zuschneiden der ersten Ebene verwendet werden.