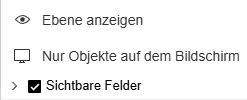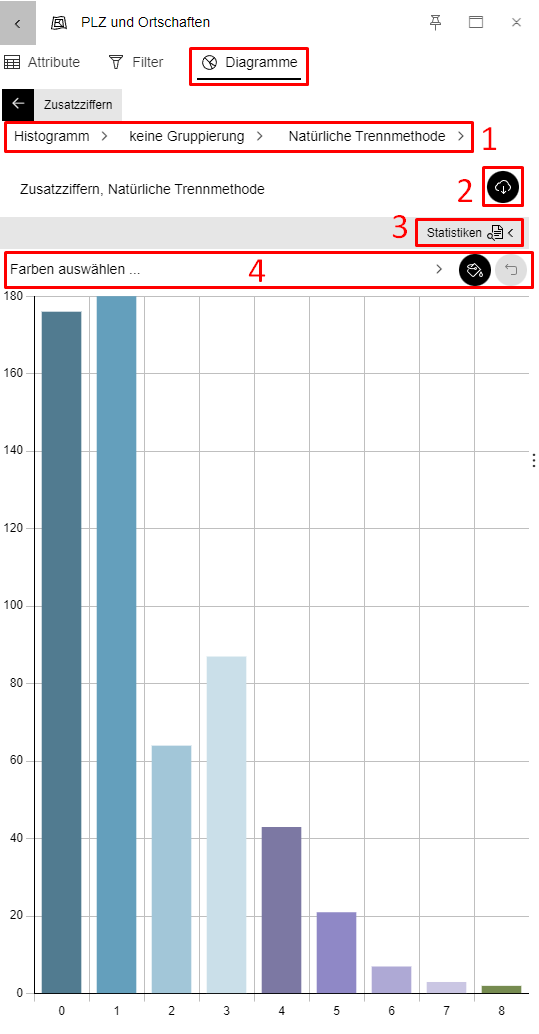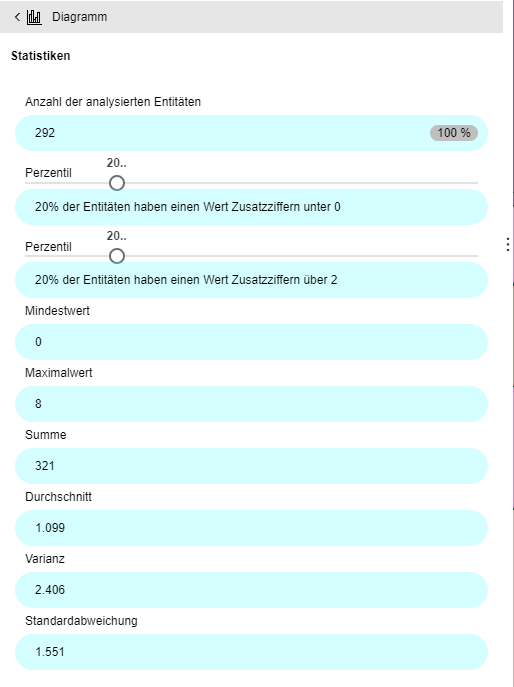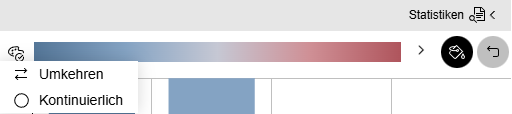Ebenenliste#
Das Panel dieses Werkzeugs wird beim Laden der Seite automatisch geöffnet.
Die Ebenenliste ermöglicht es unter anderem, ein Thema auszuwählen und die zugehörigen Datenebenen anzuzeigen. Zusätzlich können Daten hinzugefügt, verglichen und sämtliche Kartendatenebenen verwaltet werden. Das Panel besteht aus dem Titel mit der Anzahl der geöffneten Ebenen ❶, einer Werkzeugleiste ❷, dem gewählten Thema ❸ und den Namen der auf der Karte angezeigten Ebenen ❹.
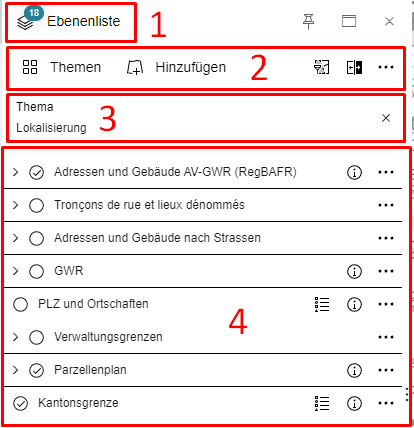
Werkzeugleiste der Ebenenliste#
Mehrere Werkzeuge stehen für die Anzeige der Ebenen zur Verfügung :
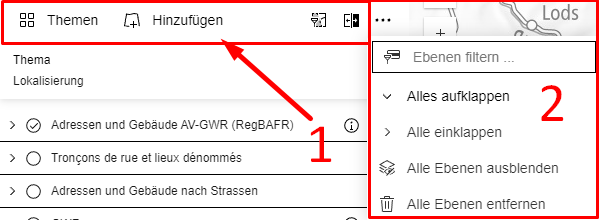
Einige Werkzeuge werden direkt angezeigt, während andere über die drei Punkte (…) zugänglich sind.
 Themen#
Themen#
Verschiedene thematische Inhalte sind über den Themenselektor zugänglich. Wird ein Thema ausgewählt, lädt die Anwendung automatisch die zugehörigen Ebenen und entfernt die des vorherigen Themas. Über andere Wege hinzugefügte Ebenen (siehe Abschnitte Daten hinzufügen und Standardkarte) bleiben aktiv und werden beim Themenwechsel nicht entfernt. Das Symbol 🛈 zeigt bei Bedarf eine Beschreibung des Themas an.
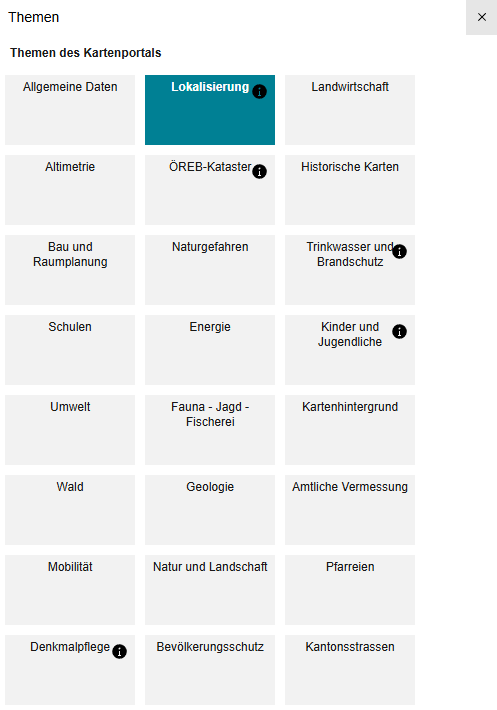
 Daten hinzufügen#
Daten hinzufügen#
Es ist möglich, die Karte durch Daten aus verschiedenen Quellen zu ergänzen.
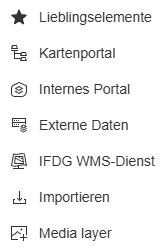
Die hinzufügbaren Daten können aus folgenden Quellen stammen:
die in den Favoriten gespeichert sind (Einträge können als Favorit markiert werden über das Sternsymbol im Kartenportal, im internen Portal oder über die WMS-Dienste der IFDG im Werkzeug « Hinzufügen »),
aus dem Kartenportal,
von externen Portalen oder Diensten (WMS, WFS, Esri/ArcGIS Online oder ArcGIS Server),
über die Web Map Services die Bundes Geodaten-infrastruktur (BGDI),
aus Importdateien von verschiedene Formaten (Bild, GPX, CSV, KML, KMZ, GeoJson oder ESRI Shape),
aus Medienebenen, d.h. Bilder, in verschiedenen Formaten
 Räumlicher Filter#
Räumlicher Filter#
Siehe Ebenenoptionen > Filter. Damit können Objekte in einer oder mehreren Ebenen basierend auf ihrer geografischen Lage ausgewählt werden.
 Vergleich#
Vergleich#
Dieses Werkzeug ermöglicht das horizontale oder vertikale Aufteilen des Bildschirms, um unterschiedliche Kartenebenen nebeneinander darzustellen. Die angezeigten Ebenen können in den jeweiligen Spalten ausgewählt oder deaktiviert werden, je nach gewähltem Darstellungsmodus (horizontal: links/rechts oder vertikal: oben/unten). Die Trennlinie kann frei verschoben werden und über das Kreuz-Symbol lässt sich das Werkzeug wieder schliessen.
Ebenen filtern, ausblenden oder entfernen#
Der letzte Abschnitt der Ebenenliste lässt sich über die drei Punkte (…) öffnen. Verschiedene Optionen ermöglichen die Verwaltung aller Ebenen gleichzeitig. Mit dem Werkzeug Ebenen filtern können Daten per Texteingabe (Zeichen oder Wörter) gefiltert werden. Es ist auch möglich, die Baumstruktur aller Gruppen und Ebenen vollständig aufzuklappen oder alternativ einzuklappen. Zudem kann man alle Ebenen ausblenden oder löschen.
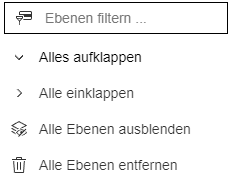
Inhalt der Ebenen#
Die Ebenen werden unterhalb der Werkzeugleiste der Ebenenliste angezeigt. Dieses Fenster zeigt die Daten des gewählten Themas sowie alle Daten, die über den Katalog oder die Suche hinzugefügt wurden. Es erlaubt die Steuerung der Anzeigeeigenschaften (Sichtbarkeit, Reihenfolge, Transparenz) und bietet Zugang zu weiteren Optionen (Metadaten, Abfragen, Zoom usw.).
Die Reihenfolge der Ebenenanzeige kann durch Ziehen und Ablegen geändert werden. Auf Mobilgeräten öffnet ein Symbol mit 6 Punkten die Optionen zur Umorganisation. Dabei ist Folgendes möglich:
die Ebene an den Anfang der Gruppe verschieben,
die Ebene um eine Position nach oben verschieben,
die Ebene um eine Position nach unten verschieben,
die Ebene ans Ende der Gruppe verschieben.
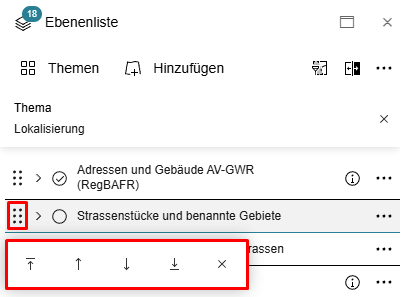
Ebenen, die im aktuellen Kartenmassstab nicht sichtbar sind, werden ausgegraut dargestellt. Ein Symbol wie  zeigt an, dass es sich um eine Gruppe handelt, die ein- oder ausgeklappt werden kann.
zeigt an, dass es sich um eine Gruppe handelt, die ein- oder ausgeklappt werden kann.
 ermöglicht es, die Ebene auf der Karte ein- oder auszublenden.
ermöglicht es, die Ebene auf der Karte ein- oder auszublenden. zeigt die Legende der betreffenden Ebene an. Die Legende aller aktiven Ebenen ist im Werkzeug Legende in der Seitenleiste verfügbar.
zeigt die Legende der betreffenden Ebene an. Die Legende aller aktiven Ebenen ist im Werkzeug Legende in der Seitenleiste verfügbar.🛈 zeigt zusätzliche Informationen über die Daten- oder Datengruppe an: Beschreibung, Internetlinks, Metadaten.
 öffnet zahlreiche Optionen. Diese hängen vom Typ der Ebene und ihren Zugriffsrechten ab. Einige Optionen gelten auch für Ebenengruppen.
öffnet zahlreiche Optionen. Diese hängen vom Typ der Ebene und ihren Zugriffsrechten ab. Einige Optionen gelten auch für Ebenengruppen.
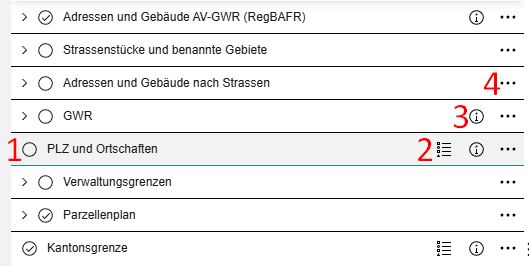
Ebenenoptionen#
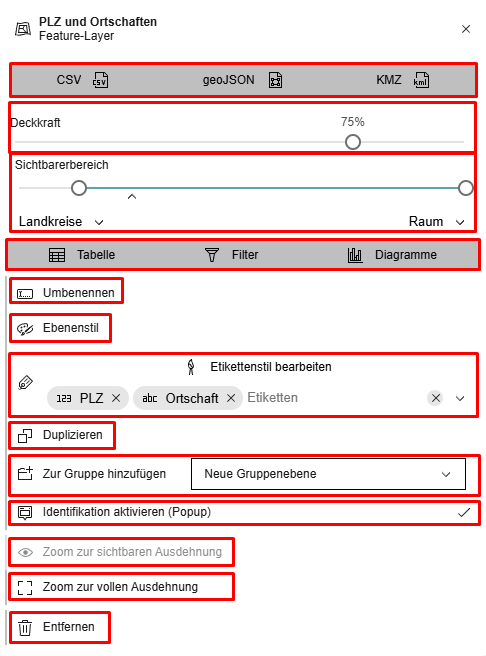
Download der Ebene in verschiedenen Formaten: 
Deckkraft: Passt die Transparenz der Ebene an.
Sichtbarkeitsskala: Legt fest, bei welchen Zoomstufen die Daten auf der Karte angezeigt werden. Mit dieser Einstellung kann definiert werden, in welchem Massstabsbereich eine Ebene sichtbar ist. Zum Beispiel kann ein Gebäude nur zwischen den Massstäben 1:1’000 und 1:100 dargestellt werden. Befindet sich eine Ebene ausserhalb dieses Massstabsbereichs, wird ihr Name in der Ebenenliste ausgegraut dargestellt.
Tabelle/Attribut: Zeigt die Attributtabelle an. Diese Option, die für einige Ebenen verfügbar ist, zeigt die Werteliste in Tabellenform an.
Einige Optionen der Tabelle sind über
zugänglich:
Ebene ausblenden: entspricht dem Deaktivieren der Ebene in der Liste
Nur Objekte im Bildschirmbereich: zeigt in der Tabelle nur die Objekte an, die im aktuellen Kartenausschnitt sichtbar sind
Sichtbare Felder: ermöglicht die Auswahl der Spalten, die in der Tabelle angezeigt werden sollen
Klick auf eine Spalte: ermöglicht das Sortieren, Ausblenden oder Filtern der Daten nach dieser Spalte.
Doppelklick/Rechtsklick auf eine Zeile : zoomt auf das ausgewählte Element
Filter:
Attributfilter: Ermöglicht das Filtern einer Teilmenge von Objekten der Ebene basierend auf einem oder mehreren ihrer Attribute anstatt auf deren Standort oder Geometrie.
Das Fenster Filter zeigt die verfügbaren Attribute der Ebene an. Ein Klick auf ein Attribut öffnet die Liste der vorhandenen Werte.
Für Textattribute kann ein Wert gesucht oder manuell in der Liste gefunden werden. Ein Klick auf einen Wert schliesst ihn in den Filter ein (grün markiert), ein zweiter Klick schliesst ihn aus (rot markiert), ein dritter Klick hebt die Auswahl wieder auf.
Für numerische Attribute oder Datumswerte können logische Operatoren wie „Von … bis“, „Kleiner als …“ oder „Gleich …“ gewählt werden, um den gewünschten Wertebereich zu definieren.
Räumlicher Filter: Ermöglicht die Auswahl oder Extraktion geografischer Objekte einer Ebene basierend auf ihrer Lage oder ihren räumlichen Beziehungen zu anderen Objekten. Es können verschiedene geometrische Formen gezeichnet werden – Punkte, Polylinien, Polygone, Rechtecke oder Kreise – um einen Filterbereich zu definieren. Die ausgewählten Objekte können den Bereich schneiden, darin enthalten sein oder ihn nicht schneiden. Ein Abstand um die Zone kann ebenfalls festgelegt werden.
Die Filter können entfernt werden, indem auf das Mülleimer-Symbol rechts neben dem Filter geklickt wird.
Grafik
Die grafische Darstellung der Felder einer Ebene sowie der zugehörigen Statistiken ist über diesen Tab verfügbar:
❶ Anpassung der Grafik:
Diagrammtyp: Histogramm, Kreisdiagramm, „Donut“
Gruppierung: Möglichkeit, die Werte nach anderen Attributen zu gruppieren
Klassifizierungsmethode: Dient dazu, numerische Daten (z. B. Bevölkerungszahlen, Verschmutzungsraten usw.) in Kategorien oder Klassen aufzuteilen. Hier sind die verschiedenen Methoden erklärt:
Methode der natürlichen Trennungen: Erkennt natürliche Einschnitte oder Wendepunkte in der Datenverteilung. Der Algorithmus versucht, die Varianz innerhalb der Klassen zu minimieren und gleichzeitig die Varianz zwischen den Klassen zu maximieren. Diese Methode wird oft verwendet, um natürliche Gruppierungen in den Daten zu identifizieren, wobei die Klassenintervalle ungleichmässig sein können.
Gleichmässige Intervalle: Bei dieser Methode haben alle Klassen denselben Wertebereich. Wenn die Werte z. B. von 0 bis 100 reichen und vier Klassen definiert sind, ergeben sich die Intervalle 0–25, 26–50, 51–75 und 76–100. Diese Methode ist einfach und leicht verständlich, kann jedoch bei stark asymmetrischen Daten zu verzerrten Darstellungen führen.
Quantilmethode: Teilt die Daten in Klassen mit jeweils gleicher Anzahl an Objekten auf. Wenn beispielsweise 100 Werte vorhanden sind und vier Klassen gewählt werden, enthält jede Klasse 25 Werte. Die Wertebereiche der Klassen können je nach Verteilung der Daten stark variieren.
Standardabweichungsmethode: Klassifiziert die Daten basierend auf ihrer Entfernung vom Mittelwert unter Verwendung von Vielfachen der Standardabweichung. Dies zeigt, wie stark die Werte vom Mittelwert abweichen. Die Klassen beinhalten typischerweise Bereiche wie „Durchschnitt minus eine Standardabweichung“ oder „Durchschnitt plus zwei Standardabweichungen“. Diese Methode eignet sich besonders, um Ausreisser oder signifikante Abweichungen hervorzuheben.
Diese unterschiedlichen Methoden ermöglichen eine variierte Darstellung der Daten – abhängig von Analysezielen und Datenstruktur.
❷ Diagrammdaten herunterladen: Die Ergebnisse können als ZIP-Datei exportiert werden, die eine CSV-Datei mit den Rohdaten sowie eine PNG-Grafik des Diagramms enthält.
❸ Statistiken: Bietet eine statistische Zusammenfassung der analysierten Daten für das ausgewählte Attribut.
Anzahl analysierter Objekte (292): Die Gesamtanzahl der in die Analyse einbezogenen Objekte oder Entitäten. In diesem Beispiel sind es 292 Entitäten.
Minimalwert (0): Der kleinste Wert im Datensatz. Das bedeutet, dass mindestens eine Entität den Wert 0 hat.
Maximalwert (8): Der höchste Wert im Datensatz. Die Entität mit dem höchsten Wert hat den Wert 8.
Summe (321): Die Gesamtsumme aller Werte der 292 Entitäten beträgt 321.
Durchschnitt (1.099): Der Mittelwert der Entitäten. Dieser ergibt sich aus der Summe der Werte geteilt durch die Anzahl der Entitäten (321 ÷ 292 ≈ 1.099).
Varianz (2.406): Ein Mass für die Streuung der Werte um den Mittelwert. Eine höhere Varianz zeigt, dass die Werte stärker gestreut sind.
Standardabweichung (1.551): Die Quadratwurzel der Varianz. Dieser Wert beschreibt die durchschnittliche Abweichung der Werte vom Mittelwert. In diesem Fall weichen die Werte im Durchschnitt um 1.551 vom Mittelwert 1.099 ab.
❹ Farbgestaltung des Diagramms: Ermöglicht die Auswahl eines Farbverlaufs und dessen Anwendung auf die Ebene. Zwei zusätzliche Optionen sind über das Paletten-Symbol verfügbar: Umkehren des Farbverlaufs und kontinuierliche Anzeige der Farbpalette. Mit dem Farbeimer wird die neue Farbe angewendet, mit dem Pfeil wird die vorherige Farbwahl wiederhergestellt.
Umbenennen: Ermöglicht das Ändern des Namens der Ebene.
Ebenenstil: Ermöglicht die Anpassung des visuellen Erscheinungsbildes der Ebene, z. B. durch Änderung der Farben, Symbole und Symbologie.
❶ Auswahl des Symboltyps:
Einzelsymbol: Weist allen Entitäten der Ebene ein gemeinsames Symbol zu.
Kontinuierliche Darstellung von Werten: Stellt quantitative Unterschiede der Entitäten mit einem Farbverlauf dar.
Einzigartige Werte oder Werteklassen: Je nach Attributfeldtyp wird ein unterschiedliches Symbol angewendet. Textwerte werden einzeln dargestellt, während numerische Werte in Klassen gruppiert werden.
❷ Auswahl des Feldes, auf dem die Symbologie basiert
❸ Auswahl des Symbols und der Farbpaletten: Die verfügbaren Optionen hängen vom Datentyp und der gewählten Symbologie ab. Es ist möglich, aus verschiedenen Farbpaletten zu wählen, die Symbolgrösse und -form anzupassen usw.
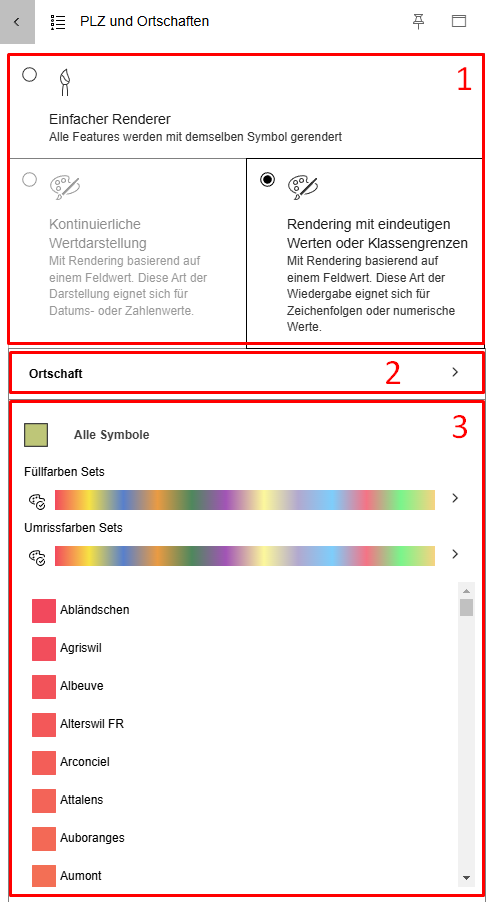
Beschriftungen: Ermöglicht das Anzeigen eines beschreibenden Textes auf der Karte für jede Entität einer Ebene, basierend auf den Werten eines oder mehrerer Felder.
Beschriftungsstil bearbeiten: Ermöglicht die Anpassung des Erscheinungsbilds der Beschriftungen auf der Karte. Es ist möglich, die Überlagerung anzupassen, einen Sichtbarkeitsbereich je nach Zoomstufe festzulegen sowie Schriftart, Hintergrund und Haloeffekt zu ändern.
Duplizieren: Erstellt eine Kopie der ausgewählten Ebene.
Zur Gruppe hinzufügen: Fügt die Ebene zu einer bestehenden Gruppierung hinzu oder erstellt eine neue Ebenengruppe.
Identifikation aktivieren (Popup): Wenn diese Option aktiviert ist, kann der Benutzer durch Klicken auf ein Objekt Daten der Ebene abfragen. Die Ergebnisse werden dann in einem Popup-Fenster angezeigt (siehe Daten abfragen).
Zur sichtbaren Massstabsebene der Ebene wechseln: Ermöglicht das Zoomen auf einen Massstab, bei dem die Ebene sichtbar wird. Diese Option ist nur für Ebenen aktiv, die sich derzeit ausserhalb ihres sichtbaren Massstabsbereichs auf der Karte befinden. Für Gruppen ist diese Option nicht verfügbar und bleibt ausgegraut.
Zur Ausdehnung der Ebene wechseln: Passt den Massstab an und zentriert die Karte, um den gesamten von der Ebene abgedeckten Bereich anzuzeigen.
Löschen: Entfernt die Ebene aus der Ansicht oder dem Projekt.