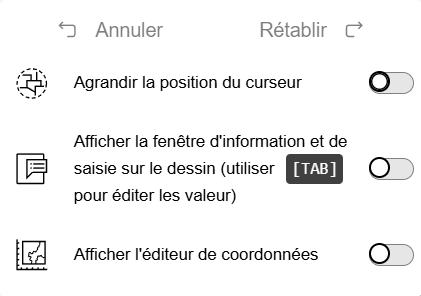Croquis#
Croquis#
L’outil de croquis permet aux utilisateurs d’ajouter, d’éditer et de gérer des dessins superposés à la carte. Il est particulièrement utile pour annoter des zones, dessiner des formes géométriques et effectuer des analyses visuelles. Cette fonctionnalité facilite la création de croquis personnalisés à des fins de présentation, d’analyse ou de collaboration.
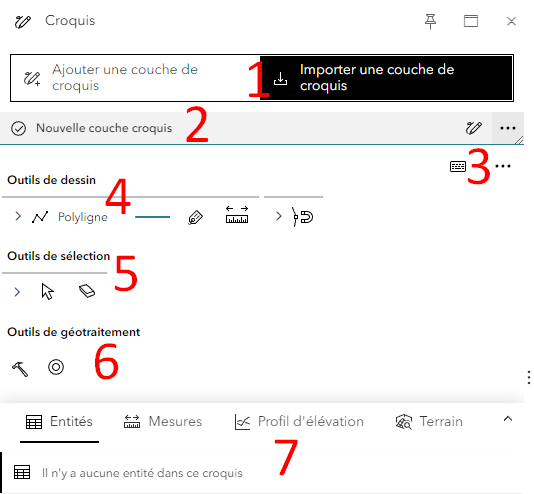
Fonctionnalités Principales [1]#
Ajouter une couche de croquis#
Lors de la création d’une nouvelle couche croquis, il est demandé de lui attribuer un nom. Une fois ajoutée, il devient alors possible de manipuler la couche via différents outils de dessin (lignes, polygones, annotations, etc.).
Importer une couche de croquis#
Il est également possible de charger une couche de croquis préexistante à partir d’un fichier local. Le format pris en charge pour l’importation est le format .skt.
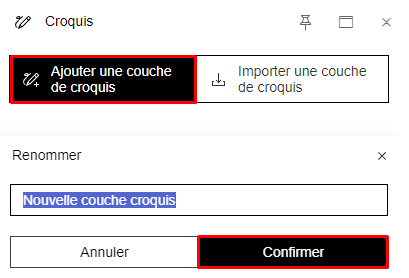
Nouvelle couche de croquis [2]#
Comme dans la liste des couches, la visibilité des couches de croquis peut être gérée en cochant/décochant la case  .
.
Gestion des couches de croquis#
Les options des couches de croquis sont similaires aux options des couches classiques. Des curseurs permettent d’ajuster l’apparence et la visibilité des couches de croquis.
Opacité : réduire la transparence de la couche permet de mieux voir les autres couches ou les éléments sous-jacents sur la carte.
Plage de visibilité : définir les échelles de zoom auxquelles la couche est visible permet de simplifier la vue en fonction du niveau de zoom.
Exporter le croquis : télécharge la couche de croquis au format .skt pour un partage ou une utilisation ultérieure.
Effacer le contenu : supprime tout le contenu de la couche en un seul clic.
Renommer : permet de modifier le nom de la couche pour mieux l’identifier.
Dupliquer : crée une copie de la couche.
Ajouter au groupe : classe la couche dans un groupe spécifique pour une meilleure organisation.
Aller à l’échelle visible : zoome à l’échelle à partir de laquelle les objets de la couche sont visibles. Aller à l’étendue : zoome de telle sorte que tous les éléments présents dans la couche soient visibles.
Si une couche n’est plus nécessaire, elle peut être supprimée définitivement. Il est recommandé d’exporter le croquis avant de procéder à la suppression si vous souhaitez le conserver.
Outil de croquis#
Outils de dessin [4]#
Les outils de dessin permettent de créer différents types de géométries sur la carte.
Sélection de la géométrie#
Il faut d’abord choisir le type de géométrie à dessiner parmi les options suivantes :
Point : représente un emplacement spécifique sur la carte. Défini par des coordonnées, il n’a ni longueur, ni largeur, ni hauteur.
Polyligne : forme définie par un ou plusieurs tracés, un tracé étant une série de segments connectés.
Polygone : forme fermée composée de plusieurs segments connectés. Chaque sommet est relié à deux autres. Le premier et le dernier segment sont connectés. Des formes spécifiques comme le Rectangle, le Cercle, ou l’Ellipse sont également disponibles.
Texte : permet d’ajouter des annotations directement sur la carte. Il peut être positionné n’importe où pour marquer un point d’intérêt ou fournir des informations supplémentaires.
Copier une géométrie : permet de dupliquer une géométrie existante pour la réutiliser dans d’autres zones de la carte ou la modifier sans avoir à la redessiner. Idéal pour reproduire des formes géométriques similaires dans plusieurs endroits.
Importer un fichier : permet d’importer des géométries à partir d’un fichier externe au format compatible (KML, KMZ, GPX, GeoJSON).
Symbole#
Le deuxième onglet des outils de dessin permet de personnaliser la symbologie des objets dessinés sur la carte. Les paramètres disponibles varient en fonction du type de géométrie sélectionné :
Couleur : définit la couleur intérieure des polygones ou des points.
Style : permet de choisir la forme d’un point (cercle, carré, croix, X, triangle ou losange)
Opacité : ajuste l’opacité de l’élément
Taille : définit la dimension des points
Style de trait : choix du type de ligne utilisé pour les polylignes et les contours de polygones (plein, pointillé, tireté, etc.).
Couleur du contour : définit la couleur du bord des polygones et des lignes.
Épaisseur du contour : permet de régler l’épaisseur du trait.
Style de jointure : définit la manière dont les segments d’une polyligne ou les contours d’un polygone se rejoignent (biseau, arrondi, droit).
Marqueur de ligne : ajoute des symboles spécifiques aux extrémités des polylignes, comme des flèches pour indiquer une direction.
 Etiquettes#
Etiquettes#
Offre la possibilité d’ajouter une ou plusieurs annotations aux éléments dessinés sur la carte. Il est possible de renseigner le titre de la forme, les coordonnées et altitudes, les longueurs, pentes, azimuts et intervalles de distances des segments, le périmètre et la surface des polygones.
Chaque étiquette apparaît dans le tableau des entités, sous l’icône à côté de la forme correspondante. Cela permet de sélectionner et de modifier l’apparence des étiquettes.
 Unités#
Unités#
Permet de modifier les unités dans lesquelles les mesures sont exprimées :
Format de coordonnées géographiques : cartésiennes (XY ou XYZ), degrés décimaux (DD), degrés et minutes décimales (DDM), degrés minutes secondes (DMS), transverse universelle de Mercator (UTM) ou système de référence de grille militaire (MGRS).
Unités de longueur : km, m, cm ou mm.
Unités de surface : km², hectares (1 ha = 10 000m²), ares (1 a = 100 m²), m², cm².
Unités de pente : degrés (°) ou pourcent (%).
 Accrochage#
Accrochage#
L’accrochage est une fonctionnalité qui facilite la précision du dessin en proposant d’ajuster automatiquement les nouveaux sommets ou objets dessinés aux éléments existants sur la carte. Le menu déroulant permet de configurer les préférences d’accrochage :
Auto-accrochage : l’accrochage se fait sur les éléments du croquis déjà dessinés.
Grille : une fois les paramètres de la grille définis (position, rotation et espacement entre les carreaux), les éléments de la grille apparaissent en surbrillance lorsqu’ils sont survolés pour signaler l’accroche à un sommet ou à une ligne.
Couche : les couches sélectionnées apparaissent en gras avec un « ✔ ». Il est alors possible d’aligner les points dessinés aux sommets et aux bords des éléments de ces couches qui sont à proximité.
Le curseur en haut du menu déroulant permet de définir la tolérance d’accrochage, c’est-à-dire la distance maximale à laquelle un élément de la carte peut être détecté et accroché avec le pointeur. La tolérance d’accrochage par défaut est de 10 pixels.
Outils de sélection [5]#
Ces outils facilitent la gestion des éléments dessinés en permettant de sélectionner ou d’effacer les croquis. La sélection d’un élément suit plusieurs niveaux d’interaction selon le nombre de clics effectués :
1er clic : sélectionne le dessin.
2ème clic : permet de déplacer le dessin.
3ème clic : permet de modifier l’élément, en ajustant ses sommets.
L’outil gomme permet de supprimer des éléments dessinés. Une fois activé, les objets survolés apparaissent en surbrillance et un simple clic sur un élément permet de le supprimer.
Outils de géotraitement [6]#
Les outils de géotraitement suivants sont disponibles pour effectuer des analyses sur les croquis :
Outils de traitement géométrique#
Dupliquer (CTRL+D) : cet outil permet de créer une copie exacte d’une entité sélectionnée.
Grouper les entités (CTRL+G) : regroupe plusieurs entités sélectionnées en une seule entité.
Dissocier les entités (CTRL+U) : sépare une entité groupée en plusieurs entités distinctes.
Retourner horizontalement : effectue un miroir horizontal de l’entité ou du croquis sélectionné.
Retourner verticalement : effectue un miroir vertical de l’entité ou du croquis sélectionné.
Convertir en points (nœuds) : transforme une entité linéaire ou polygonale en une série de points/nœuds.
Convertir en ligne : change une entité (par exemple, un polygone) en une ligne.
Convertir en polygone : transforme une entité (comme une ligne) en polygone.
Fusionner : combine plusieurs entités en une seule entité.
Fractionner les entités multipartites : divise une entité multipartite en ses composants individuels.
Découper : découpe une entité en fonction d’une autre entité superposée.
Intersection : crée une nouvelle entité basée sur la zone d’intersection entre deux entités superposées.
Zone tampon sur la géométrie#
La zone tampon est aussi un outil de géotraitement qui permet de générer une région ou une surface à une distance fixe autour d’une géométrie sélectionnée (un point, une ligne ou un polygone).
Tableau des entités de croquis [7]#
Description des colonnes#
Ce tableau présente la liste des entités de croquis dessinées dans le projet cartographique. Le tableau comprend plusieurs colonnes :
Symbole : affiche la symbologie appliquée à l’entité.
Titre : indique le nom de l’entité. Par défaut, le titre donné correspond au type d’objet dessiné, mais il est possible de donner un titre personnalisé en cliquant dessus.
Description : espace permettant d’ajouter des informations complémentaires sur l’entité.
L’utilisateur peut interagir avec chaque entité en activant ou désactivant les cases à cocher pour les sélectionner. Le bouton le plus à droite de chaque ligne permet de zoomer sur l’entité en question. Il est également possible de filtrer les éléments de la table (par forme, titre, description ou visibilité), dans le menu déroulant situé au-dessus du tableau.
 Options du tableau des entités de croquis#
Options du tableau des entités de croquis#
Regrouper par : permet d’organiser les entités par titre, description ou type.
Zoom sur la sélection : ajuste l’affichage de la carte pour centrer et afficher l’ensemble des éléments actuellement sélectionnés.
Afficher uniquement la sélection : masque toutes les autres entités et affiche uniquement celles qui ont été sélectionnées.
Copier la sélection : crée une copie des éléments sélectionnés pour les coller dans une autre couche de croquis
Couper la sélection : retire les éléments sélectionnés pour les coller ultérieurement à un autre emplacement.
Coller la sélection : insère une copie des éléments précédemment copiés ou coupés à un nouvel emplacement.
Tout sélectionner : sélectionne l’ensemble des entités présentes dans le tableau en un seul clic.
Tout désélectionner : annule la sélection actuelle et remet toutes les entités à l’état non sélectionné.
Supprimer toutes les formes : efface l’ensemble des entités du croquis, supprimant ainsi tous les éléments dessinés dans la couche de croquis.
Ces options permettent une meilleure gestion des entités lors de l’édition ou de la visualisation des croquis sur la carte.