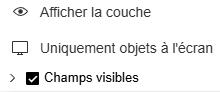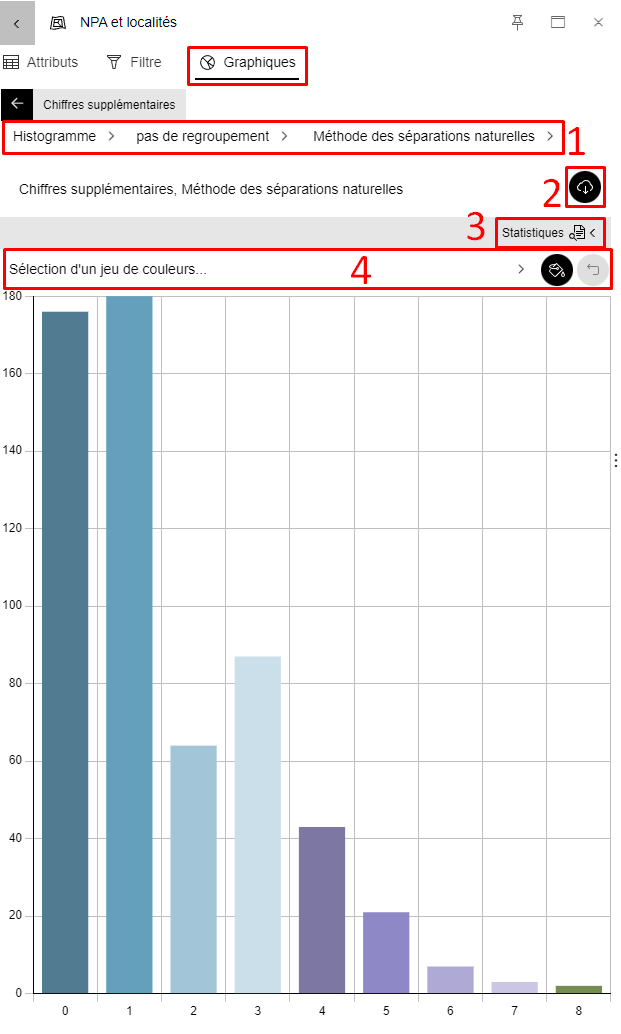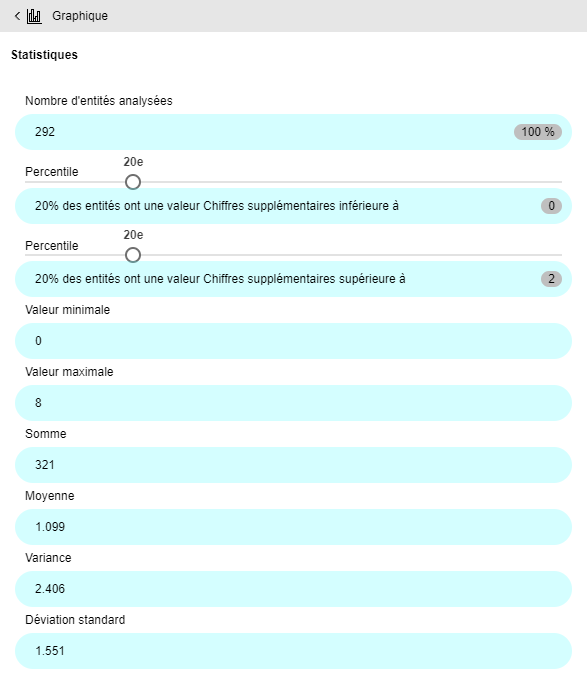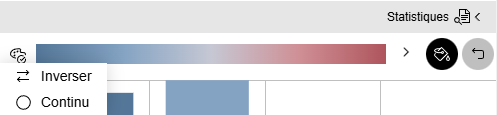Liste des couches#
Le panneau de cet outil est ouvert par défaut lors du lancement de l’application.
La Liste des couches permet entre autres de sélectionner un thème et d’afficher la liste des couches de données qui le composent. Il est également possible d’ajouter des données, de les comparer et de gérer toutes les couches qui constituent la carte. Le panneau est composé du titre du panneau avec le nombre de couches ouvertes ❶, d’une barre d’outils ❷, du thème choisi ❸, et du nom des couches affichées sur la carte ❹.
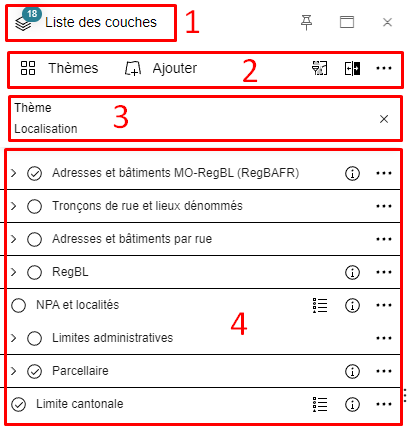
Barre d’outils de la Liste des couches#
Plusieurs outils sont mis à disposition pour l’affichage des couches :
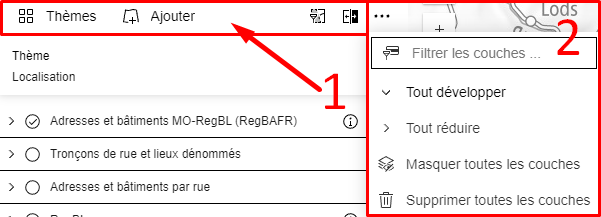
Certains outils sont affichés directement tandis que d’autres sont accessibles en cliquant sur les trois points (…).
 Thèmes#
Thèmes#
Différents contenus thématiques sont accessibles via le sélectionneur de thème. Lorsqu’un thème est choisi, l’application charge automatiquement les couches associées à ce dernier tout en supprimant celles du thème précédent. Les couches ajoutées par d’autres moyens (voir sections Ajouter des données et Carte par défaut) restent actives et ne sont pas retirées lors du changement de thème. L’icône 🛈 indique dans certains cas une description du thème associé.
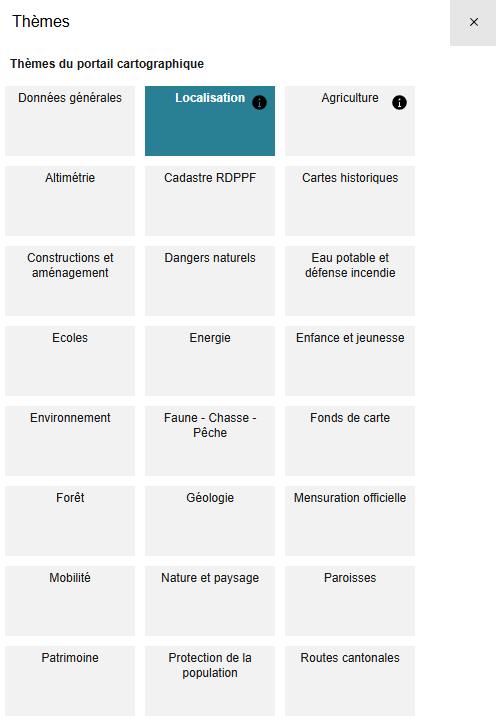
 Ajouter des données#
Ajouter des données#
Il est possible de compléter la carte par des données provenant de différentes sources.
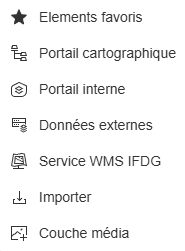
Ces données peuvent être ajoutées à partir d’éléments :
sauvegardés dans les favoris (des éléments peuvent y être ajoutés en cliquant sur l’icône étoile depuis le portail cartographique, le portail interne ou les services WMS IFDG de l’outil « Ajouter »),
du portail cartographique,
de portail ou de données externes via des services (WMS, WFS, Portal Esri/ArcGIS Online ou ArcGIS Server),
de Web Map Service de l”Infrastructure fédérale de données géographiques (IFDG),
de fichier à importer de différents formats (image, GPX, CSV, KML, KMZ, Fichier GeoJson, ou Fichier Shape)
de couche média, fichier image, dans différents format.
 Filtre spatial#
Filtre spatial#
cf. options de la couche > filtres : permet de sélectionner les entités d’une ou plusieurs couches en fonction de leur localisation.
 Comparaison#
Comparaison#
Cet outil permet de fragmenter horizontalement ou verticalement l’écran afin d’afficher différentes couches dans chacune des deux parties. Les couches affichées peuvent être sélectionnées ou désélectionnées dans les colonnes correspondantes, selon que l’affichage soit configuré en balayage horizontal (parties gauche et droite) ou vertical (parties haute et basse). La barre de séparation peut être déplacée librement le long de l’écran et la croix située sur la barre permet de quitter l’outil.
Filtrer, Masquer ou supprimer les couches#
La dernière partie de la barre de la Liste des couches se développe en cliquant sur les trois petits points (…). Différentes options permettent une gestion des couches dans leur ensemble. L’outil Filtrer les couches permet de filtrer les données avec du texte (caractères ou mots). Il est aussi possible de développer l’arborescence de tous les groupes et des couches ou au contraire de la réduire. Il est également proposé de masquer ou de supprimer toutes les couches.
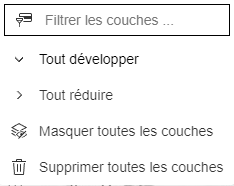
Contenu des couches#
Les couches, sont regroupées sous la barre des outils de la Liste des couches. Cette fenêtre contient les données du thème sélectionné, ainsi que celles qui ont été ajoutées via le catalogue ou la recherche. Elle permet de gérer l’affichage de ces données (visibilité, ordre et transparence) et donne accès à d’autres options (métadonnées, interrogation, zoom, etc.).
L’ordre d’affichage des couches peut être modifié en effectuant un cliquer-glisser. Sur mobile, une icône avec 6 points permet d’accéder aux options de réorganisation. Il est alors possible de :
déplacer la couche en haut du groupe,
monter la couche d’un niveau,
descendre la couche d’un niveau,
déplacer la couche en bas du groupe.
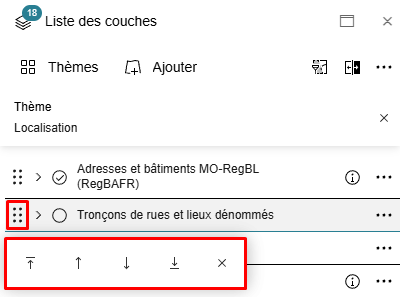
Les couches invisibles à l’échelle de la carte sont grisées. Les données qui ont ce symbole  indiquent qu’il s’agit d’un groupe et qu’il peut être plié ou déplié.
indiquent qu’il s’agit d’un groupe et qu’il peut être plié ou déplié.
 permet la visualisation ou non sur la carte.
permet la visualisation ou non sur la carte. permet d’afficher la légende de la couche en question. La légende de l’ensemble des couches actives est disponible dans l’outil Légende de la barre latérale.
permet d’afficher la légende de la couche en question. La légende de l’ensemble des couches actives est disponible dans l’outil Légende de la barre latérale.🛈 permet d’afficher des informations complémentaires sur le groupe de données ou la donnée : description, liens internet, métadonnées.
 permet d’accéder à de nombreuses options. Elles varient selon le type de couche et leur accessibilité. Une partie de ces options sont également valables pour les groupes.
permet d’accéder à de nombreuses options. Elles varient selon le type de couche et leur accessibilité. Une partie de ces options sont également valables pour les groupes.
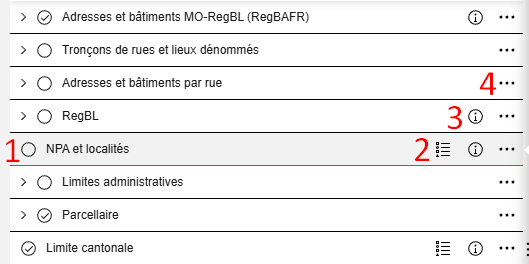
Option de la couche#
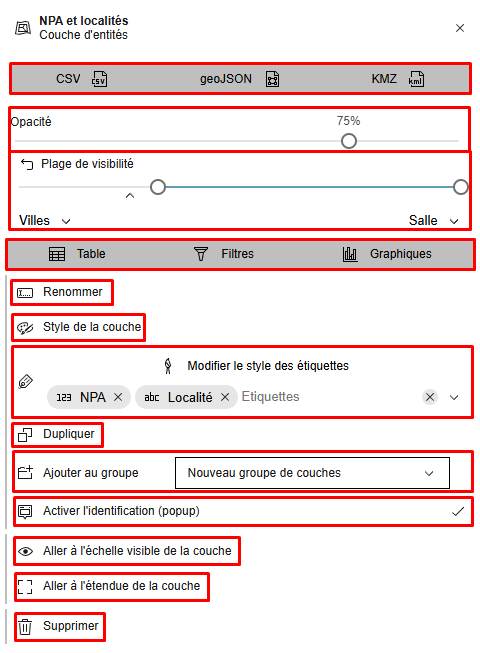
Télécharger directement la couche dans différents formats : 
Opacité : ajuste la transparence de la couche.
Plage de visibilité : définit à quels niveaux de zoom les données sont visibles sur la carte. En d’autres termes, cela permet de spécifier dans quelle plage d’échelle les données doivent apparaître. Par exemple, un bâtiment peut être affiché uniquement entre les échelles 1:1’000 et 1:100. Lorsqu’une couche se trouve en dehors de cette plage, son nom apparaît dans la liste des couches dans un gris plus clair que les couches comprises dans la plage d’échelles.
Table/Attribut : Afficher la table attributaire. Cette option, accessible pour une partie des couches, affiche la liste des valeurs sous forme de tableau.
Certaines options de la table sont accessible via
:
Masquer la couche : équivalent à décocher la couche dans la liste
Uniquement objets à l’écran : ne garde dans la table uniquement les objets visibles dans l’étendue de l’écran
Champs visibles : permet de sélectionner les colonnes à afficher dans la table
Clic sur une colonne : permet de trier les données, de masquer la colonne ou de filtrer selon cette dernière.
Double clic/clic droit sur une ligne : zoom sur l’élément sélectionné
Filtres :
Filtre attributaire : permet de filtrer un sous-ensemble d’entités de la couche en se basant sur un ou plusieurs de ses attributs plutôt que sur leur localisation ou leur forme géométrique.
La fenêtre Filtre s’ouvre sur la liste des attributs disponibles pour la couche. Cliquer sur un attribut donne accès à la liste des valeurs existantes pour cet attribut.
Pour les attributs de type texte, il est possible de rechercher une valeur ou de la trouver manuellement dans la liste. Un clic sur une valeur l’inclut dans le filtre (indiqué en vert), un deuxième clic l’exclut (affiché en rouge), et un troisième clic désélectionne la valeur.
Pour les attributs numériques ou les dates, il est possible de choisir parmi plusieurs opérateurs logiques tels que « De … à », « Moins que … » ou « Egal à … », afin obtenir la plage de valeur désirée.
Filtre spatial : permet de sélectionner ou d’extraire des entités géographiques de la couche en fonction de leur localisation ou de leurs relations spatiales avec d’autres entités. Il est possible de dessiner différentes formes géométriques telles que des points, des polylignes, des polygones, des rectangles, ou des cercles, pour définir une zone de filtre. Les entités sélectionnées sont ensuite mises en relation avec la forme dessinée : elles peuvent intersecter la forme, ou ne pas l’intersecter. Une distance autour de la zone peut également être paramétrée.
Les différents filtres peuvent être supprimés en cliquant sur la poubelle à droite des filtres.
Graphique
La représentation graphique des champs d’une couche et les statistiques associées sont disponibles via cet onglet :
❶ Personnalisation du graphique:
Type de graphique : histogramme, secteurs, « doughnut »(anneau)
Regroupement : possibilité de regrouper en fonction d’autres attributs
Méthode de classification : pour répartir les données numériques (comme des valeurs de population, des taux de pollution, etc.) en différentes catégories ou classes selon différentes méthodes de classification. Voici à quoi correspondent chacune de ces méthodes :
Méthode des séparations naturelles : Identifie les « cassures naturelles » ou les points d’inflexion dans la distribution des données. L’algorithme cherche à minimiser la variance intra-classe tout en maximisant la variance inter-classe. Elle est souvent utilisée pour identifier des regroupements naturels dans les données, mais les intervalles entre les classes peuvent être inégaux.
Intervalles égaux : Dans cette méthode, l’intervalle entre les classes est le même pour chaque classe. Par exemple, si les valeurs vont de 0 à 100 et que vous avez quatre classes, les intervalles seraient 0-25, 26-50, 51-75, et 76-100. Cette méthode est simple et facile à comprendre, mais elle peut ne pas bien représenter les variations dans des données très asymétriques.
Méthode par quantiles : divise les données en classes contenant un nombre égal d’entités (points de données). Par exemple, si vous avez 100 valeurs et vous choisissez 4 classes, chaque classe contiendra 25 valeurs. Les classes peuvent avoir des plages de valeurs très différentes si la distribution des données est irrégulière.
Méthode de la déviation standard : classe les données en fonction de leur distance par rapport à la moyenne, en utilisant des multiples de la déviation standard. Cela permet de visualiser comment les valeurs s’écartent de la moyenne. Les classes représentent typiquement des segments comme « moyenne moins une déviation standard » ou « moyenne plus deux déviations standards ». Cette méthode est utile pour mettre en évidence des valeurs qui s’écartent significativement de la moyenne.
Ces différentes méthodes permettent de visualiser les données de manières distinctes, en fonction des objectifs de l’analyse et de la nature des données.
❷ Télécharger les données du graphique : les résultats graphiques peuvent être exportés dans un fichier compressé (zip) contenant un fichier CSV des données brutes ainsi qu’une image PNG du graphique.
❸ Statistiques : fournit un récapitulatif statistique de l’ensemble de données analysées de l’attribut sélectionné.
Nombre d’entités analysées (292) : le total des objets ou entités qui ont été pris en compte dans l’analyse. Ici, il y a 292 entités.
Valeur minimale (0) : la plus petite valeur dans l’ensemble de données. Cela signifie qu’au moins une entité a une valeur de 0.
Valeur maximale (8) : la plus grande valeur dans l’ensemble de données. L’entité ayant la valeur la plus élevée a un score de 8.
Somme (321) : la somme totale de toutes les valeurs des entités. Si vous additionnez toutes les valeurs individuelles des 292 entités, vous obtenez 321.
Moyenne (1.099) : la valeur moyenne des entités. C’est la somme des valeurs divisée par le nombre d’entités (321 ÷ 292 ≈ 1.099).
Variance (2.406) : une mesure de la dispersion des valeurs autour de la moyenne. Une variance plus élevée indique que les valeurs sont plus étalées.
Déviation standard (1.551) : la racine carrée de la variance. Cette valeur donne une idée de l’écart typique des valeurs par rapport à la moyenne. Ici, les valeurs s’écartent en moyenne de 1.551 par rapport à la moyenne de 1.099.
❹ Personnalisation de la couleur du graphique : permet de sélectionner un jeu de couleur sous forme de gradient et de l’appliquer à la couche. Deux options supplémentaires sont disponibles sous l’icône en cliquant sur la petite palette : inverser la palette et afficher les couleurs de la palette en continu. Le pot de peinture sert à appliquer la couleur à la couche et la flèche à rétablir l’ancienne couleur.
Renommer : permet de changer le nom de la couche.
Style de la couche : permet de personnaliser l’apparence visuelle de la couche, en modifiant la symbologie, comme les couleurs, les symboles, etc.
❶ Sélection du type de symbologie :
Symbole unique : attribue un symbole commun à toutes les entités de la couche.
Rendu continu des valeurs : représente les variations quantitatives des entités à l’aide d’une palette de couleurs dégradées.
Valeurs uniques ou classes de valeurs : un symbole différent est appliqué selon le type de champ attributaire; les valeurs de type texte sont toutes affichées individuellement, les valeurs numériques sont regroupées en classes.
❷ Choix du champ sur lequel se base la symbologie
❸ Choix du symbole et des palettes de couleur : Les options disponibles dépendent du type de données et de la symbologie sélectionnée. Il est possible de choisir parmi différentes palettes de couleurs, d’ajuster la taille et la forme du symbole, etc.
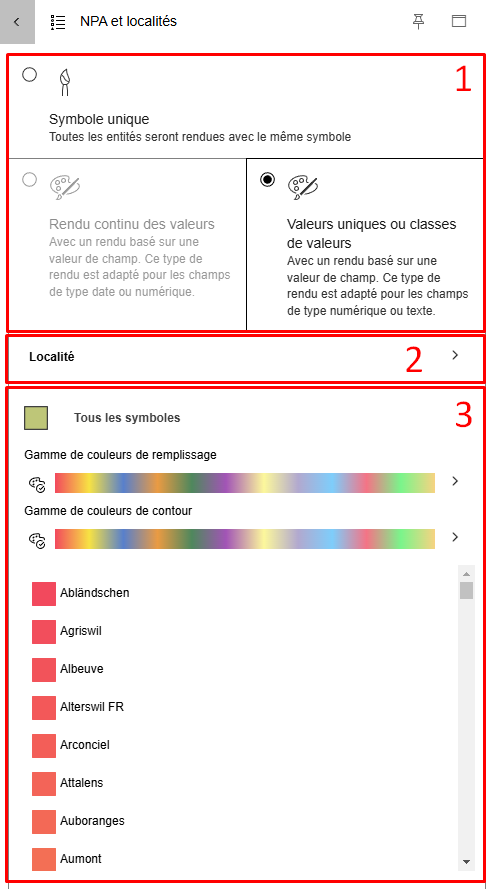
Etiquettes : permet d’afficher sur la carte pour chaque entité de la couche un texte descriptif, basé sur les valeurs d’un ou plusieurs champs.
Modifier le style des étiquettes : permet de personnaliser l’apparence des étiquettes. Il est possible d’ajuster leurs superpositions, de définir une plage de visibilité et de modifier le symbole du texte (police, arrière-plan, halo, …).
Dupliquer : crée une copie de la couche sélectionnée.
Ajouter au groupe : permet d’ajouter la couche à un groupe de couches existant ou de créer un nouveau groupe de couches.
Activer l’identification (popup) : lorsque cette option est cochée, l’utilisateur peut interroger les données de la couche en cliquant sur un élément. Les résultats de l’interrogation s’affichent alors dans la fenêtre popup (voir Interroger les données).
Aller à l’échelle visible de la couche : permet de zoomer à une échelle où la couche devient visible. Cette option n’est active que pour les couches qui ne sont pas dans leur plage d’échelle de visibilité dans la carte. Cette option n’est pas possible pour les groupes et reste grisée.
Aller à l’étendue de la couche : ajuste l’échelle et recentre la carte pour afficher la zone complète couverte par la couche.
Supprimer : permet de supprimer la couche de la vue ou du projet.