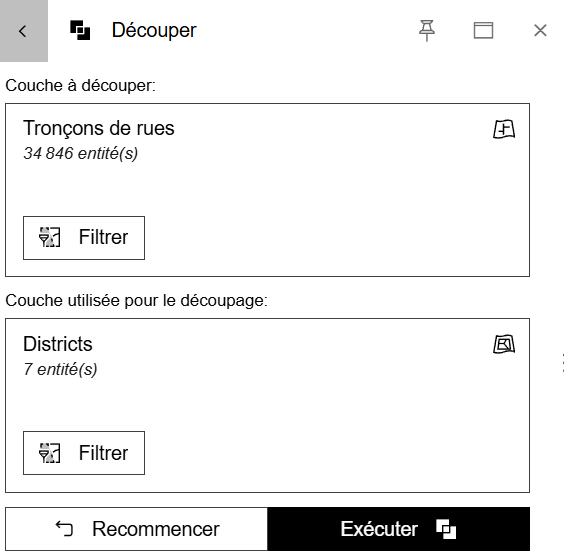Outils de géotraitement#
Outils de géotraitement#
Les outils de géotraitement sont utilisés dans les systèmes d’information géographique (SIG) pour manipuler, analyser et transformer des données géographiques. Ces outils permettent aux utilisateurs de réaliser des analyses spatiales complexes, de résoudre des problèmes géographiques et de créer des cartes et des rapports informatifs.
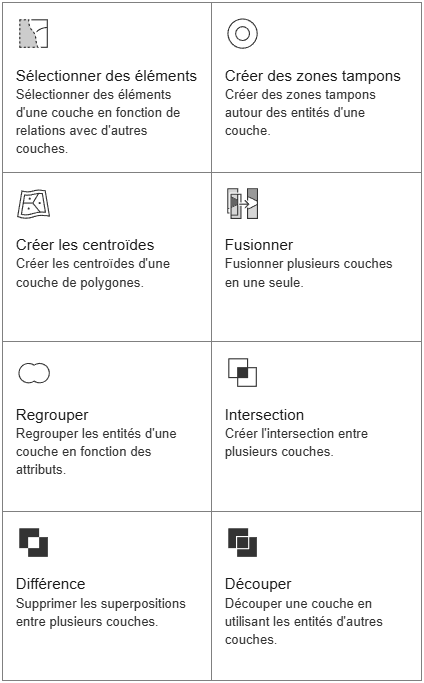
Les outils de géotraitement présentés peuvent être appliqués à des sources de données vectorielles, c’est-à-dire aux entités géographiques sous la forme de points, de lignes ou de polygones.
Cliquer sur l’un des outils amène l’utilisateur dans la fenêtre spécifique de l’outil. Pour revenir à tous les outils de géotraitement, il suffit de cliquer sur le bouton « < » en haut à gauche du panneau de l’outil.
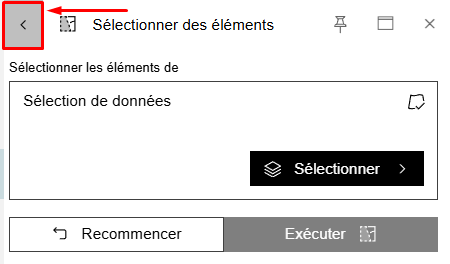
Fonctionnalités communes à tous les outils de géotraitement#
Sélectionner une donnée : permet de choisir la ou les couches sur lesquelles l’analyse sera effectuée. Les couches peuvent être sélectionnées parmi celles déjà disponibles sur la carte ou il est également possible d’importer une couche directement depuis l’appareil (GPX, CSV, KML ou KMZ, GeoJson ou Shape).
Filtrer la couche : l’icône en forme d’entonnoir permet d’accéder aux filtres attributaire et spatial. Ce sont les mêmes fonctionnalités que l’on retrouve dans les Options de la couche.
Recommencer : permet de réinitialiser les paramètres de l’outil, permettant de repartir à zéro.
Exécuter : pour lancer le traitement ou appliquer l’opération.
 Sélectionner des éléments#
Sélectionner des éléments#
Cet outil permet de sélectionner des entités d’une couche géographique en fonction de leur relation spatiale avec les entités d’autres couches. Par exemple, sélectionner tous les bâtiments situés à moins de 500 mètres d’une route. Les types de relations spatiales incluent le chevauchement, la proximité, le croisement, l’inclusion, etc.
En détail#
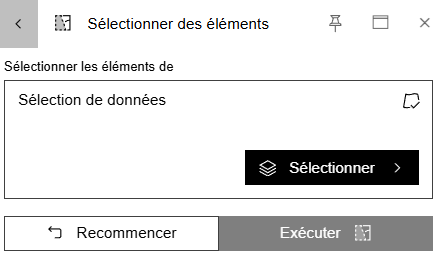
Relation spatiale : permet de définir la relation spatiale souhaitée. L’outil offre la possibilité de définir les relations spatiales suivantes :
Intersectant
Pas de relation spatiale
N’intersectant pas
Dans une distance de …
Éloigné d’au moins …
Complètement dans …
Pas complètement dans …
Opérateurs logiques : les opérateurs logiques ET et OU permettent de combiner plusieurs critères de sélection :
ET : sélectionne uniquement les entités pour lesquelles toutes les conditions définies sont vraies.
OU : inclut les entités qui satisfont au moins une des conditions spécifiées.
Exemple de sélection : sélection des bâtiments à moins de 100m de la commune de Marly#
L’outil de sélection est configuré pour sélectionner des éléments de la couche « Bâtiments » qui sont dans une distance de la couche « Communes ». Le champ de distance est rempli avec « 100 » m.
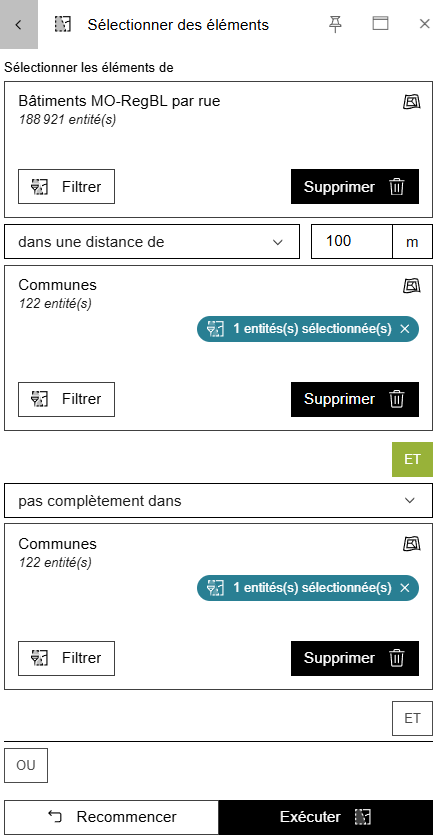
Afin d’isoler la commune de Marly, le bouton ![]() , permet de créer un filtre attributaire sur l’attribut « Nom officiel » de la couche « Communes ». On y voit la liste de communes, dont « Marly » qui est mise en évidence en vert. Cela indique que Marly a été sélectionnée comme la commune de référence pour l’opération.
, permet de créer un filtre attributaire sur l’attribut « Nom officiel » de la couche « Communes ». On y voit la liste de communes, dont « Marly » qui est mise en évidence en vert. Cela indique que Marly a été sélectionnée comme la commune de référence pour l’opération.
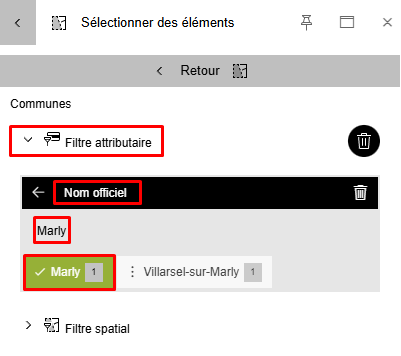
Afin d’exclure toute la commune de Marly, il faut mettre une condition pas complètement dans avec l’opérateur ET et filtrer la commune Marly.
Une couche est alors rajoutée dans la Liste de couche. Cette couche est une extraction de la couche qui a subi la sélection. La caractéristique « sélection » est rajoutée entre parenthèses au nom de la couche sélectionnée.

Le résultat du géotraitement montre dans les carrés rouges les bâtiments à 100m de la commune de Marly.
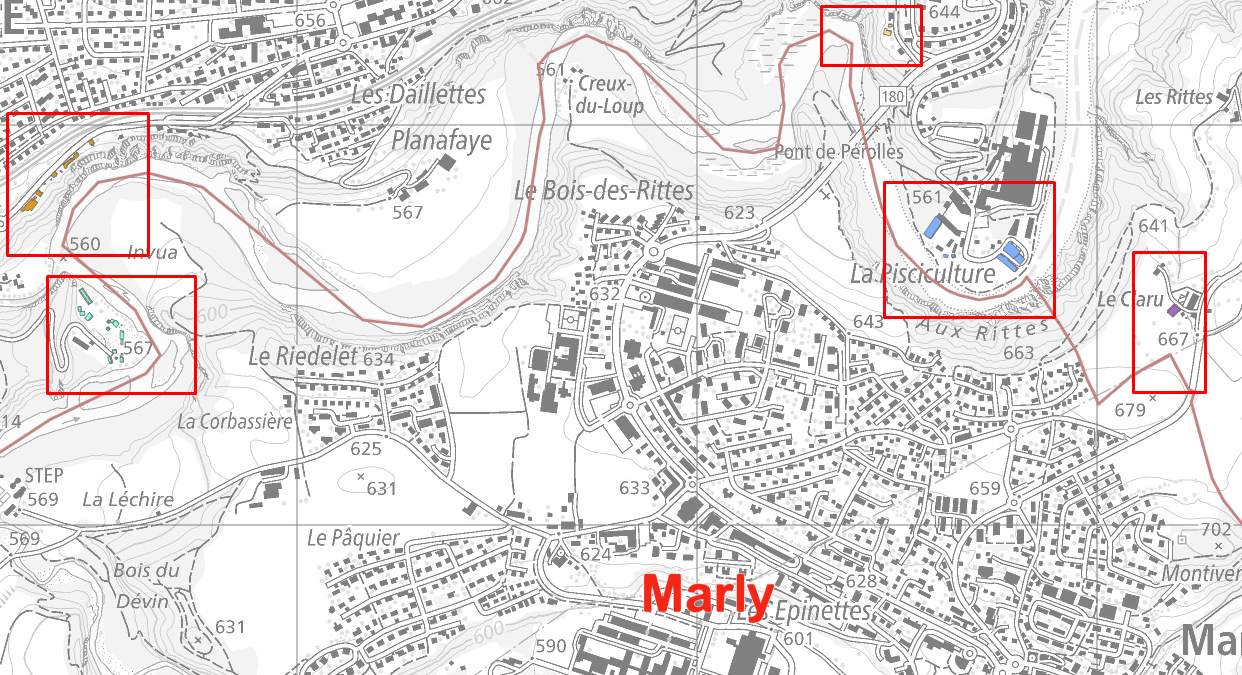
 Créer des zones tampons#
Créer des zones tampons#
Cet outil génère des zones tampons autour des entités d’une couche, à une distance spécifiée. Les zones tampons sont souvent utilisées pour représenter des zones d’influence ou de protection autour ou à l’intérieur d’éléments géographiques comme les routes, les rivières, ou les bâtiments.
Après sélection de la couche contenant les entités concernées, l’utilisateur indique la distance à laquelle la zone tampon doit être générée autour ou à l’intérieur (valeur négative) des objets.
L’option « Fusionner les zones tampons » est cochée par défaut. Cette option permet de fusionner les zones tampons qui se superposent en une seule zone tampon c.à.d. en un seul polygone.
Exemple : zone tampon de 50m autour du Boulevard de Pérolles#
Commencer par choisir la couche souhaitée en cliquant sur « Sélectionner ». Dans cet exemple il s’agit de la couche « Tronçons de rues ».
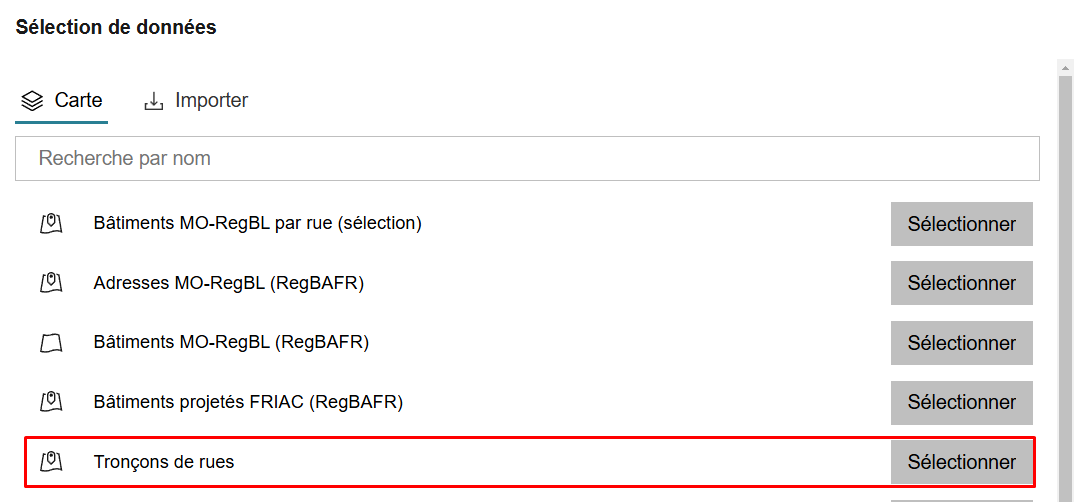
Afin de ne garder que le Boulevard de Pérolles, configurez un filtre attributaire sur l’attribut « Nom » de la couche et en choisissant « Boulevard de Pérolles ». Ce filtre permet de restreindre la sélection aux 17 tronçons du Boulevard de Pérolles. Deux méthodes sont possibles pour trouver la valeur souhaitée : en saisissant directement le nom de la rue ou en parcourant manuellement la liste.

Une fois la couche filtrée, appuyez sur le bouton Retour pour revenir à l’outil. Dans le champ Distance, entrez la taille de la zone tampon souhaitée, ici 50 m. Enfin, lancez l’analyse en cliquant sur le bouton Exécuter.
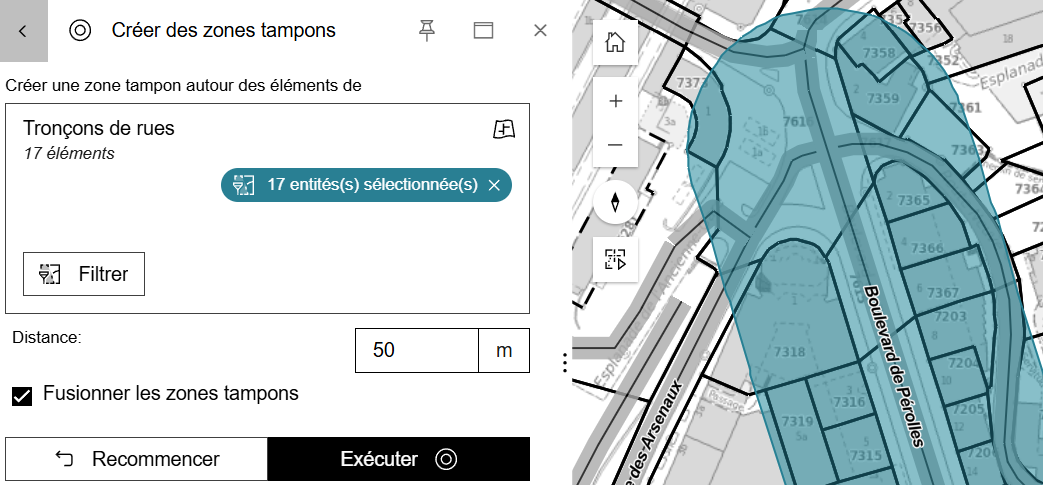
 Créer des centroïdes#
Créer des centroïdes#
Cet outil crée des points représentant le centre géométrique (centroïde) des entités en entrée. Les centroïdes sont utilisés pour représenter le centre d’un polygone, ce qui peut être utile pour des analyses spatiales ou pour simplifier la représentation d’une zone. Pour utiliser l’outil, il suffit juste de sélectionner une couche de polygone, de définir éventuellement des critères de filtrage, et d’appuyer sur Exécuter.
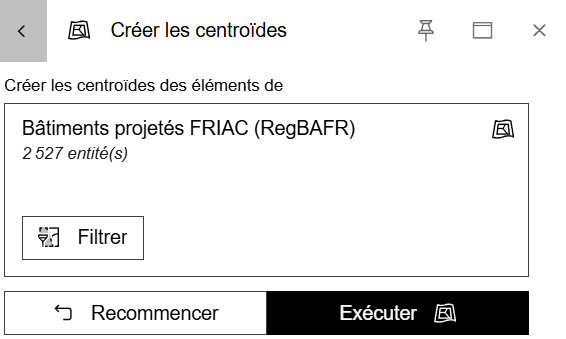
 Fusionner#
Fusionner#
Cet outil permet de combiner plusieurs couches en une seule. Pour utiliser cet outil, il suffit de sélectionner les couches à fusionner, de définir éventuellement des critères de filtrage, puis de cliquer sur « Exécuter » afin de générer une nouvelle couche regroupant toutes les entités des couches choisies.
 Regrouper#
Regrouper#
Cet outil regroupe les entités d’une couche en fonction de valeurs communes dans leurs attributs. Il permet de simplifier les données en regroupant, par exemple, toutes les entités qui partagent la même valeur d’un attribut spécifique. Pour l’utiliser, il faut d’abord sélectionner la couche concernée, puis spécifier le ou les champs à utiliser comme critères de regroupement. L’outil génère ensuite une couche simplifiée où les entités ayant des attributs identiques sont regroupées.
 Intersection#
Intersection#
Cet outil crée une nouvelle couche qui ne contient que les entités ou les parties d’entités qui se trouvent à l’intersection de plusieurs couches. L’intersection est utilisée pour identifier les zones où plusieurs critères se rencontrent. L’option Conserver uniquement les intersections impliquant la première couche de la liste permet d’obtenir les résultats de l’intersection de la première couche sélectionnée avec chacune des autres couches sélectionnées.
 Différence#
Différence#
Cet outil permet de supprimer les superpositions entre plusieurs couches. Il crée une nouvelle couche qui ne contient que les surfaces de chaque couche qui n’intersectent pas celles des autres couches sélectionnées. Cet outil est utilisé pour éliminer des zones d’une analyse ou pour calculer la différence géographique entre plusieurs couches.
La case Conserver uniquement les différences de la première couche de la liste permet de conserver uniquement les surfaces de la première couche sélectionnée qui n’intersectent pas celles des autres couches sélectionnées.
 Découper#
Découper#
Cet outil découpe les entités d’une couche en utilisant les limites définies par une ou plusieurs autres couches. Il est utile pour extraire les parties d’une couche qui se trouvent à l’intérieur des limites d’une autre couche. La Couche à découper correspond à la couche principale, contenant les entités à découper.
La couche utilisée pour le découpage contient les entités dont les limites seront utilisées pour découper la première couche.